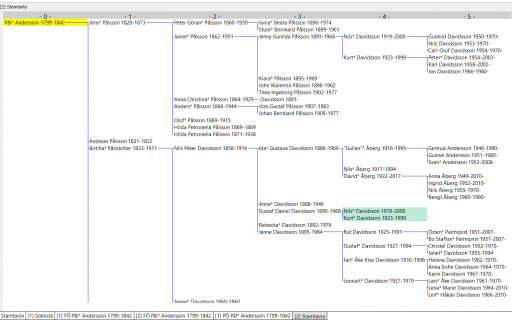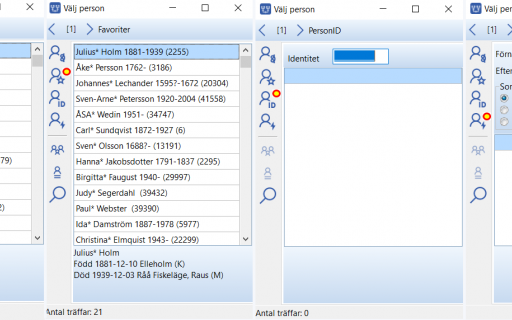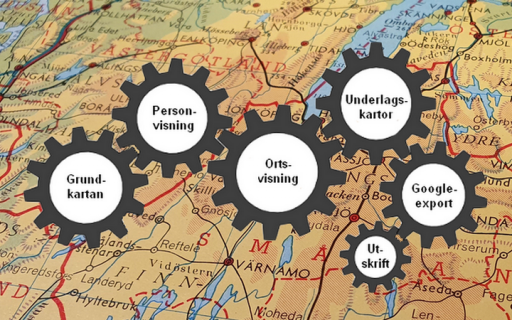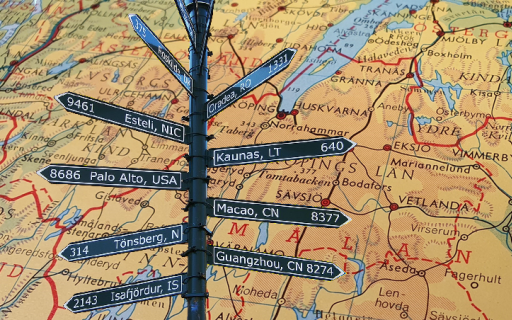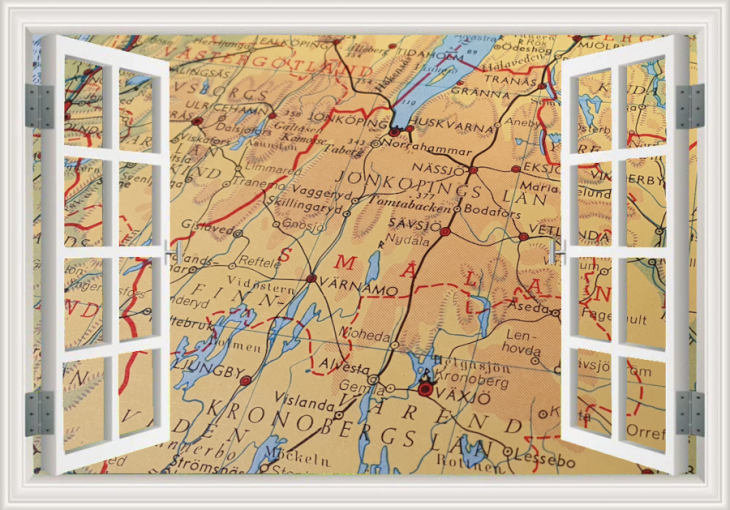
Ett nytt kartfönster kan öppnas i alla fönstergrupper och öppnas då initialt som flikat.
Kartfönstret består av följande huvuddelar:
Kartan
Kartan ger en något förenklad bild av Sveriges yta. Här visas landets utbredning i grönt med endast större sjöar och öar. Vatten och angränsande länders ytor visas i blått.
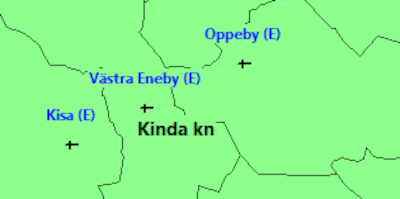
Informationen på kartan är anpassad till aktuellt zoomläge. Ju mer man zoomar in i kartan, desto mer av länsgränser, länens namn, kommungränser, kommunernas namn, församlingsgränser, församlingarnas namn och församlingarnas kyrkor framträder.
Landets indelning är daterad 1989, samma som gäller för innehållet i programmets ortsdatabas. Församlingarnas kyrkosymboler representerar församlingens huvudkyrkor med församlingsnamnet ovanför och har sina korrekta geografiska lägen. I vissa fall kan denna kyrka ha ett annat namn.
Med ett högerklick i kartan visas Kartans snabbmeny.
I kartans nederkant finns en skallinjal som indikerar avståndet för de olika linjaldelarna.
Under kartan finns en statusrad som visar musmarkörens läge (RT90 X- och Y-koordinater) och aktuellt zoomvärde (mellan 1-46). Till höger om dessa uppgifter visas också situationsanpassad information om innehållet på kartan.
Vänstermenyn
I vänsterkanten av kartfönstret finns en svit av ikoner.
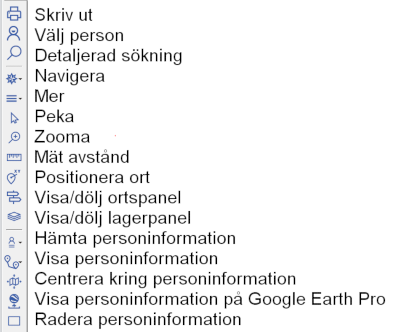
De tre översta är ikoner som förekommer i alla programmets fönster.

Skriv ut möjliggör utskrift av innehållet på kartan i olika former.

Välj person styr innehållet i de olika släktrelaterade fönstren. Indirekt påverkar valet av person också innehållet i kartan då detta fönster ”prenumererar” på och visar personinformation från dessa.

Detaljerad sökning har samma indirekta effekt på kartfönstret då personinformation visas för personerna i söklistan.
Ikonerna i nästa grupp används för att utföra grundläggande åtgärder i kartan.

Navigera används för att öppna andra fönster i den aktuella fönstergruppen.

Mer innehåller en meny med ett antal fönsterspecifika funktioner

Peka är det generella verktyget för att peka i kartan och för att flytta den.

Zooma används för att zooma in till eller ut (med Shift) från markerad ruta eller punkt.

Mätsticka används för att mäta avståndet fågelvägen för med musen markerad sträcka. Resultatet visas i statusraden.

Positionera används för att ange läget på kartan för en ort (med Shift) och dess namn (med Ctrl)

Visa / Dölj ortspanelen gör det möjligt att ge kartan ett större utrymme i kartfönstret då ortsträdet inte är aktuellt.

Visa / Dölj lagerpanelen kan också ge kartan ett större utrymme då erforderliga visningsval har gjorts.
Sista gruppen av ikoner används för att välja och visa personinformation i kartan.

Hämta personinformation har en bakomliggande undermeny av möjligheter. När ikonen väljs, visas följande meny:
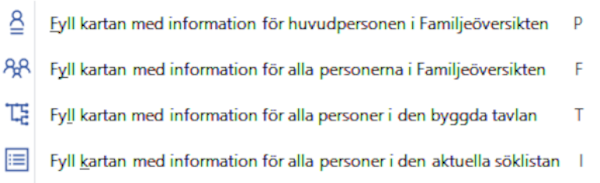
När något av alternativen väljs, hämtas dessa personers levnadsbeskrivningar för visning i kartan. Samtidigt byter ikonen i vänstermenyn utseende och visar ikonen för det valda alternativet.
Valmöjligheterna styrs av närvaron av respektive källfönster. Saknas t.ex. en Söklista är detta alternativ nedtonat och därmed inte valbart.

Visa personinformation har också en bakomliggande undermeny. När ikonen väljs, visas följande meny:
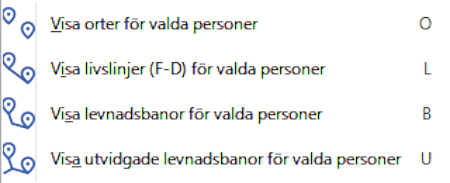
När något av dessa alternativ väljs, anpassas visningen av personernas levnadsbeskrivningar. Samtidigt byter ikonen i vänstermenyn utseende och visar ikonen för det valda alternativet.
Standardvisningen är, om inget annat väljs, levnadsbanor. Se mer i guiden Visa släkten på kartan.

Centrera betyder att kartan automatiskt anpassas, dvs zoomas ut/in, så att alla orter och linjer i visad personinformation samtidigt blir synliga i kartfönstret.

Visa på Google Earth Pro skickar en datafil, innehållande den personinformation som just nu har valts och visas i kartan, till kartprogrammet Google Earth Pro. Se mer i guiden Följ släktens spår på Google Earth Pro.

Radera personinformation städar kartan på personinformationen.
Ortspanelen
Ortspanelen visas i fönstrets vänsterkant. Den innehåller ett ortsträd som är en spegling av strukturen i programmets Ortsdatabas.
Markera en ort i ortsträdet och högerklicka så visas Ortspanelens snabbmeny.
Lagerpanelen
Lagerpanelen visas ovanpå kartans högra del. I denna finns ett antal valmöjligheter som påverkar visningen av innehållet i kartan.
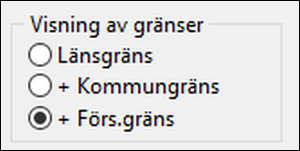
I ramen Visning av gränser kan de olika gränstyperna slås av och på. Normalt är Församlingsgräns markeras, vilket innebär att alla typer av gränser och församlingarnas orter visas. När Kommungräns markeras kommer församlingsgränserna att släckas. Samtidigt försvinner också alla symboler för kyrkorna och underliggande orter. Om Länsgräns markeras kommer både kommun- och församlingsgränser att släckas. Länsgränser kan alltså inte släckas här. För fler visningsmöjligheter för gränser och kyrkor, se kartans Inställningar för Ortsvisning.
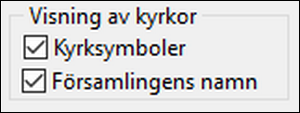
I ramen Visning av kyrkor är som standard visningen av både Kyrksymboler och Församlingens namn ibockade. Dessa kan var för sig avbockas.
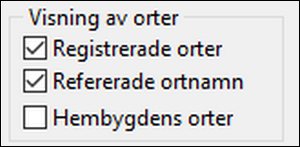
I ramen Visning av orter kan visningen av Registrerade orter avbockas. Detta innebär att alla orter som du själv registrerat i ortsdatabasen döljs. Refererade ortnamn, d .v.s. namnen på de orter som ingår då visning av personinformation sker, kan också döljas.
En speciell visningsform är Hembygdens orter. Detta alternativ kan väljas för speciell markering av en vald huvudort och dess ingående orter i kartan. Se mer i guiden Mer om orter.
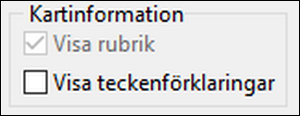
I ramen Kartinformation är normalt Visa Rubrik ibockad. Då visas i kartfönstrets övre del en beskrivning av innehållet i kartan vid personvisning eller visning av Hembygdskarta. En ruta med teckenförklaringar i högerkant av kartan kan visas om Visa teckenförklaringar ibockas.
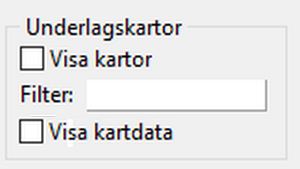
I ramen Underlagskartor kan man bocka för Visa kartor, d.v.s. de underlagskartor som valts i dialogen Val av underlagskartor.
Med Filtret kan man ange början av namnet på något/några utvalda underlagskartor som man just nu vill visa.
Med bock för Visa kartdata visas ytorna för de aktuella kartbilderna.
Läs mer i guiden Underlagskartor.
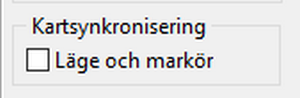
I ramen Kartsynkronisering kan man koordinera två kartfönsters kartvisning. När Läge och markör ibockas kommer ytterligare ett kartfönster att öppnas och denna kartas visning kommer att synkroniseras med det första fönstret avseende såväl läge som zoomnivå. Kartsynkronisering kan bara styras från kartfönstret i fönstergrupp 1.
Fönsterspecifika funktioner
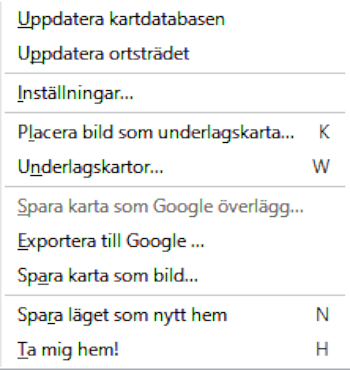
- Uppdatera kartdatabasen kontrollerar vilka underlagskartor som finns i datamappen och i det externa kartförrådet
- Uppdatera ortsträdet används för att vid behov kopiera ortsdatabasens innehåll till kartfönstrets ortsträd
- Inställningar leder till en dialog med olika alternativ för kartans olika funktioner. Läs mer i guiden Kartans inställningar
- Placera bild som underlagskarta ger dig möjlighet att placera en egen kartbild så att den hamnar i rätt läge i kartan
- Underlagskartor… öppnar en dialog där man kan välja vilka av alla underlagskartor i kartdatabasen som skall användas och visas på kartan. Läs mer i guiden Underlagskartor
- Spara Karta som Google överlägg skapar en bild av kartan och preparerar den för visning på Google Earth Pro. Läs mer i guiden Mer om Google-export
- Exportera till Google … öppnar en dialog där en namngiven KML-, KMZ-eller ZIP-fil kan skapas med innehållet på kartan för visning på Google Earth Pro. Läs mer i guiden Följ släktens spår på Google Earth Pro
- Skapa karta som bild placerar kopia av kartans innehåll på en namngiven plats i datorn.
- Spara läget som nytt hem registrerar kartans aktuella läge och zoomnivå
- Ta mig hem använder lagrat läge och zoomnivå för att flytta kartans till valt ”hem”-läge
Ortspanelens snabbmeny
Om man högerklickar på en ort i ortsträdet visas en ortsmeny
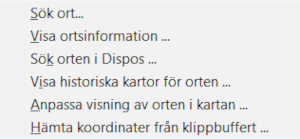
- Sök ort… öppnar en sökdialog för att leta upp en ort i ortsträdet
- Visa ortsinformation… öppnar en dialog med information om markerad ort
- Sök orten i Dispos… leder till webbtjänsten Dispos, här med syftet att leda till rätt uppslag i husförhörslängderna för markerad ort
- Visa historiska kartor för orten… leder till webbtjänsten Historiska kartor hos Lantmäteriet, där alla digitala historiska kartor för trakten kring den markerade orten visas
- Anpassa visning av orten i kartan… öppnar en dialog där man kan anpassa zoomnivån för den markerade orten och dess underliggande orter
- Hämta koordinater från klippbuffert… möjliggör lagring av markerad orts läge med hjälp av kopierade koordinater från andra kartprogram som Eniro, Hitta och Google Maps
Kartans snabbmeny
Med ett högerklick i kartan visas följande snabbmeny
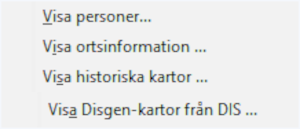
Om man högerklickar på en linje eller en ort i en levnadsbana på kartan, kan man välja Visa personer … för att i en dialogruta se vilka personer som har färdats denna stäcka.
Om man högerklickar på en refererad ort i en levnadsbana på kartan, kan man välja Visa ortsinformation … och då få en dialogruta med information om orten.
Om man pekar på en valfri punkt i kartan och väljer Visa historiska kartor … når man Lantmäteriers olika kartarkiv och där se vilka historiska kartor som har anknytning till den valda punkten.
Om man väljer Visa Disgen-kartor från DIS … kommer du till DIS webbsida med mer information om DIS utbud av historiska kartor för Disgen.