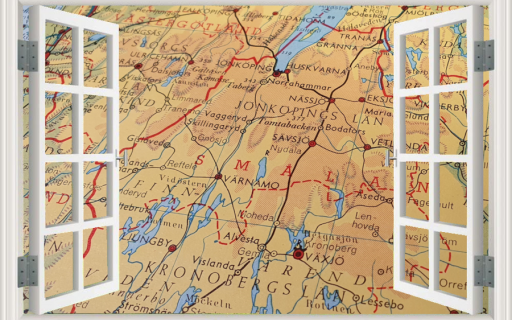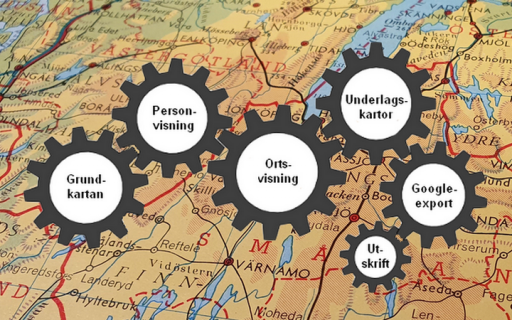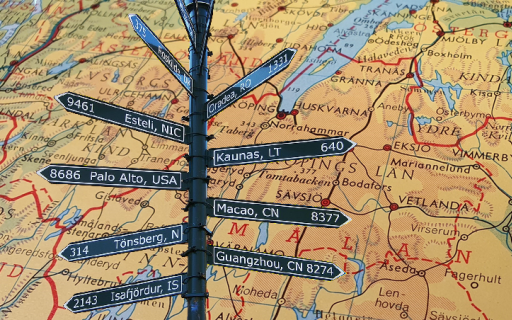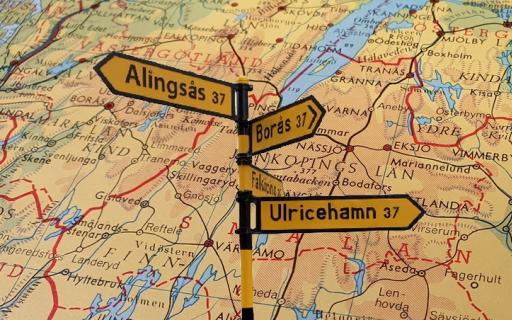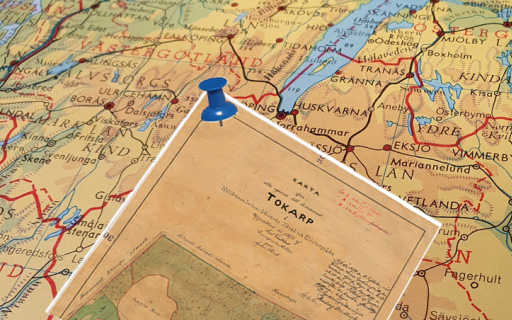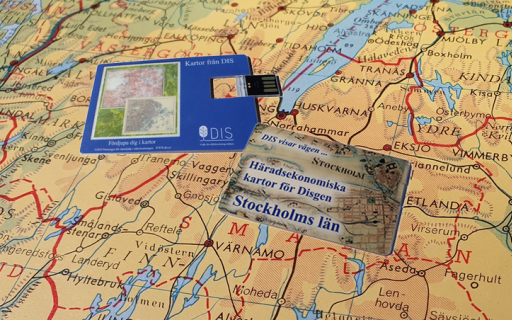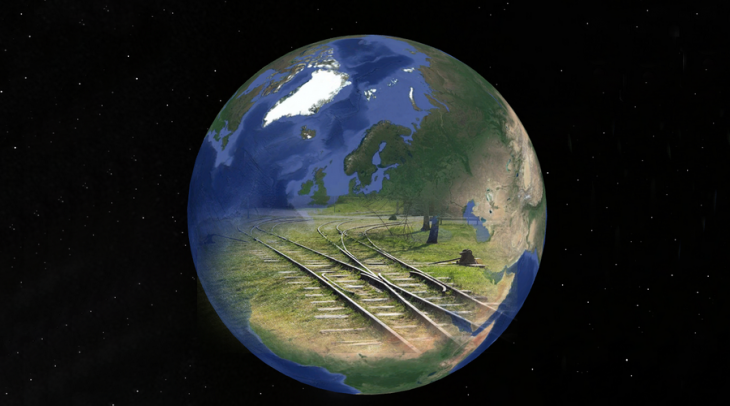
Då Disgens kartvy begränsar sig till Sveriges yta, med möjlighet att också visa kartor för våra närmsta grannländer, vill vi också kunna visa våra släktingars sammanhängande levnadsöden både innan för och utanför Sveriges gränser. För detta kan vi använda programmet Google Earth Pro.
Här kan du läsa om:
- Programmet Google Earth Pro
- Levnadbanor till Google Earth Pro
- Några inställningar för Google-exporten
- Fördjupning
Programmet Google Earth Pro
Till skillnad från övriga versioner av Google Earth för mobil och surfplatta, kan Google Earth Pro erbjuda intressanta animationer i din dator. Du kan göra en tur via släktens alla boplatser från födelse till död och visa beskrivande och berättande pratbubblor längs vägen. Det är dessa egenskaper Disgens Kartfunktion utnyttjar.
Hämta Programmet
Det finns flera versioner av Google Earth som kan visa hela världen som en jordglob. På sidan om Google Earth (https://www.google.com/intl/sv/earth/versions/) kan du läsa mer.
Det är Google Earth Pro som du skall installera! Programmet är avsett för datorn och ger dig många möjligheter att betrakta vår jordglob från satellithöjd ner till marknivå. Programmet är gratis och ingen konto behöver skapas.
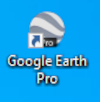
När programmet är installerat hittar du på ditt skrivbord en ikon som är en genväg till programmet.
Starta programmet
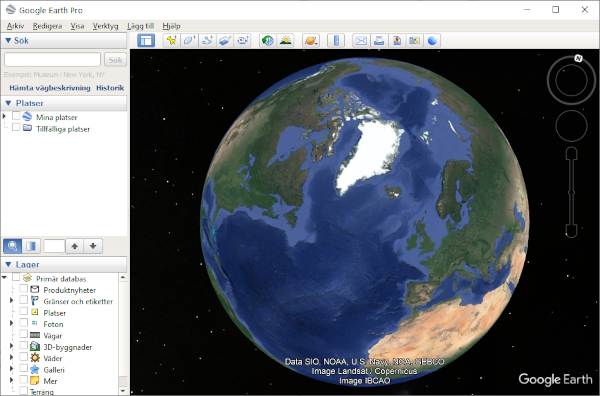
När programmet startats visas en jordglob. Till vänster visas en panel med tre dialoger.
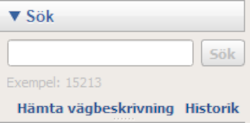
Ett sökfält ger dig möjlighet att söka efter orter. När du visar släkinformation behöver du inte se denna dialog. Du stänger den genom att klicka på den blå pilen framför rubriken.
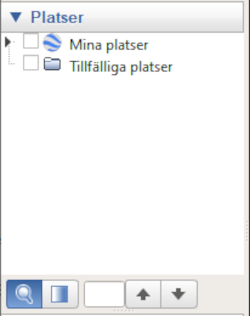
I dialogen Platser visas ett träd med två nivåer:
- Under Mina platser visas de platser som du besökt och valt att spara. De lagras och visas igen då programmet startar nästa gång.
- Under Tillfälliga platser visas de platser som du besökt men inte valt att spara. Informationen som visas här kommer att förloras då programmet stängs.
Här kommer orter och händelser visas för de levnadsbanor du skickar från Disgens karta.
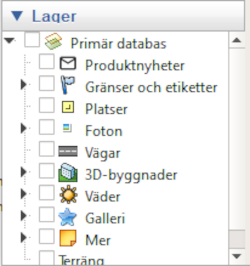
I dialogen Lager kan du markera vilken generell information du vill se på kartan. När du visar levnadsbanor från Disgen kan du börja med att slå av dessa och minimera dialogen genom at klicka på den blå pilen framför rubriken.
Några inställningar för Google-exporten
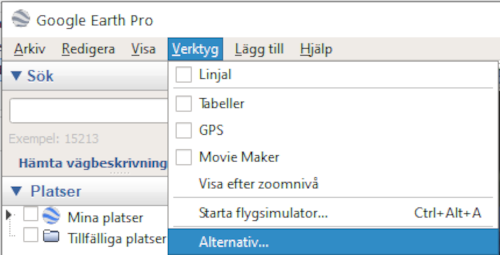
Klicka på huvudmenyns Verktyg och välj Alternativ.
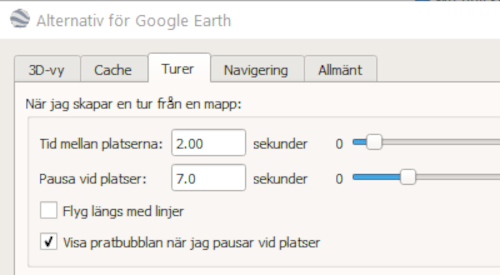
Under fliken Turer hittar du några inställningar som behöver göras.
En tur är ett förlopp – en resa i dina släktingars fotspår.
- Tid mellan platserna Här ange du hur lång tid som skall användas mellan händelserna i personens levnadsbana. Det kan vara tiden mellan visningen av två händelser på samma plats eller tiden för förflyttningen mellan två platser. Ett förslag på tid är 2 sekunder.
- Pausa vid platser Här anger du tiden för visning av den pratbubbla som knyts till orten, händelsen på orten eller förflyttningen mellan två platser.Lämplig tid kan vara mellan 5 och10 sekunder. Om det finns mycket att läsa eller titta på i pratbubblan kan man pausa turen.
- Markera Visa Pratbubblan när jag pausar vid platser
Levnadsbanor till Google Earth Pro
För att visningen skall fungera i Google Earth Pro bör du tänka på att
- alla orter måste ha koordinater
- alla händelsenotiser måste ha ett datum, minst ett årtal
- alla händelsenotiser måste ligga i kronologisk ordning.
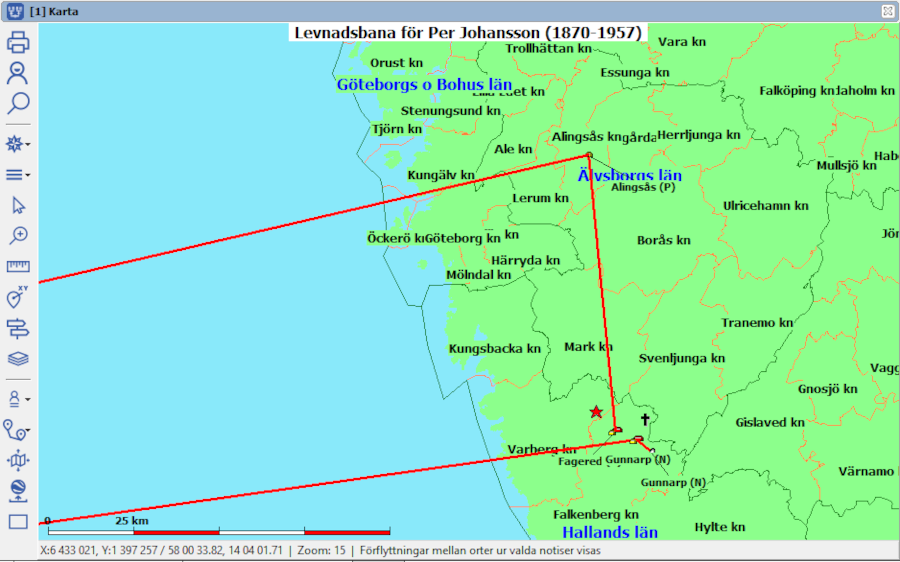
Lås oss studera Per Johanssons levnad. Han är född i Fagered och flyttar så småningom till Alingsås. Därifrån far han till Nordamerika. Återkommer senare till Gunnarp och dör där.
När du hämtat och visar information för en eller flera personer i form av orter, livslinjer, levnadsbanor eller utvidgade levnadsbanor på Disgens karta, kan denna information exporteras till Google Earth Pro.

Klicka på Google-ikonen i vänstermenyn för att skapa en Google-export. Händelsenotiserna i den visade levnadsbanan skickas som en Disgen-presentation i form av en s.k. KML-fil till Google Earth Pro. Om programmet inte redan är igång, kommer detta att startas automatiskt.
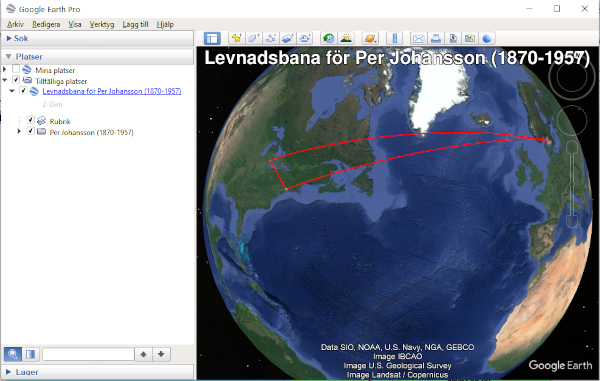
På Googles karta visas i överkant rubriken från Disgen-kartan och en översiktlig bild av Googles tolkning av levnadsbanan.
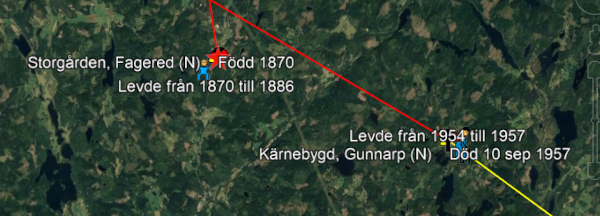
När du zoomar in ser du också namnen på platserna och de händelser som är knutna till dessa.
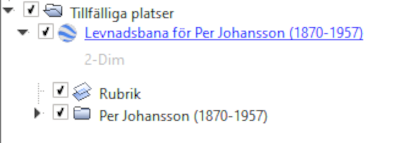
I vänsterpanelen visas under Tillfälliga platser din Disgen-presentation med en Google-symbol och presentationens namn / rubrik. Under denna skymtar 2-Dim, vilket indikerar vilken typ av Disgen-presentation som visas. I guiden Mer om Google-Export kan du läsa mer om denna och andra typer av presentationer. Nästa rad innehåller texten Rubrik och därefter en med namnet Per Johansson.
Genom att klicka i de olika rutorna i början på varje rad kan man tända och släcka motsvarande och underliggande information på kartan.
Några tips:
- Notera att när du visar den andra presentationen med hjälp av Google Earth-knappen från Disgens kartfönster, kan du få en fråga i Google Earth Pro om du vill tillåta att de befintliga presentationerna skrivs över av de nya uppgifterna. Svara JA på denna. Alla presentatikoner med Google Earth-knappen i Disgens kartfönster skapar nämligen hela tiden nya Disgen-presentationer i form av s.k. KML-filer med samma filnamn, även om presentationernas namn kan vara olika.
- Du kommer nog ändå att få se flera DIsgen-presentationer i sidopanelen. Den föregående kartinformationen kan då ligga kvar på globen när du ser den nya. Så tänk på att släcka (bocka av) eller radera tidigare Disgen-presentationer i sidopanelen för att undvika dubblering. Radera en Disgen-presentation genom att högerklicka på presentationen i sidopanelen med Google Earth-symbol framför och välj Ta bort.
Klickar du nu på den svarta pilen framför Per Johansson öppnas en lista med de olika orterna och händelserna som skickats från Disgen.
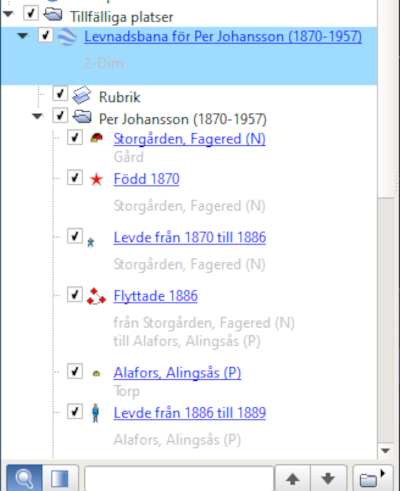
Här kommer händelsenotiserna i tur och ordning, men var och en föregås av den ort som är knuten till händelsen.
Främst på raden, bakom rutan, syns den symbol som också visas vid respektive plats eller linje på kartan.
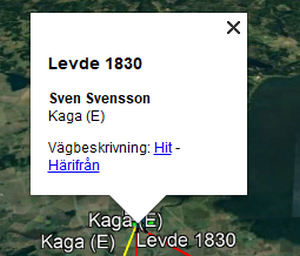
När du Klickar på en rad för en händelse, så visas en pratbubbla med händelsen och dess datum och för vem händelsen avser. Du kan ju visa flera personers levnadsbanor om det t.ex. är en familjeöversikt i Disgens kartfönster som du presenterar här.
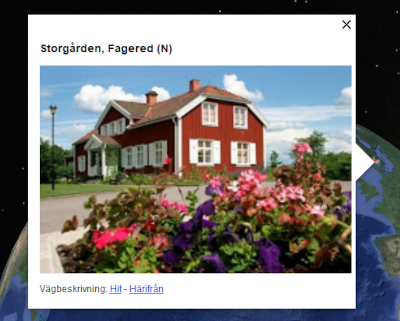
När du klickar på en rad för en ort, visas information om orten med bild och beskrivning om du lagt in sådan vid registreringen av orten i ortdatabasen.
Dubbelklicka på raden så kommer dessutom kartan att zooma in till den aktuella platsen.
Stänger du pratbubblan eller zoomar du in i kartan, får du se symbolerna för platserna. I de flesta fall finns det mer än en symbol. För platsen Storgården finns det tre symboler: Klicka på platsen för att se alla dessa lite tydligare.
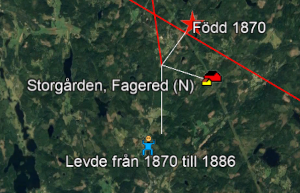
Klicka på de olika symbolerna för att se deras pratbubblor.
Ta med bilder

Om du bland dina händelsenotiser i Disgen lägger in en bildnotis före en händelsenotis så kommer denna bild relateras till händelsen och kombineras i pratbubblan. Notera att även bildens beskrivning visas i pratbubblan.
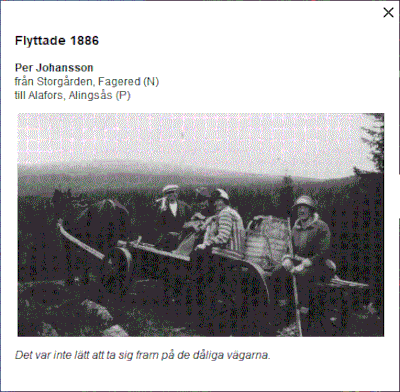
Google Earth Pro accepterar följande filtyper för bilder: bmp, gif, jpg och png.
Ta med ljud

Om du bland dina händelsenotiser i Disgen lägger in en multimedianotis för en ljudfil före en händelsenotis så kommer denna notis relateras till händelsen och bilda en kombinerad pratbubbla.
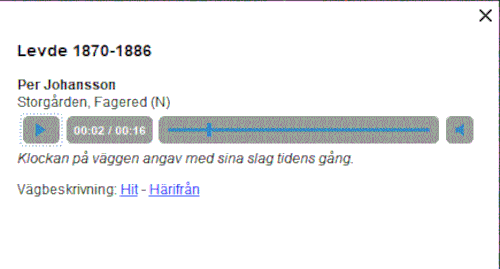
Med reglagen startar och stoppar du uppspelningen av ljudsekvensen.
Google Earth Pro accepterar följande filtyper för ljud: mp3 och wav.
Ta med videofilm

Om du bland dina händelsenotiser i Disgen lägger in en multimedianotis för en videofil före en händelsenotis, så kommer denna notis relateras till händelsen och bilda en kombinerad pratbubbla. Både gamla konverterade smalfilmer och modernare videoinspelningar kommer här till sin rätt.
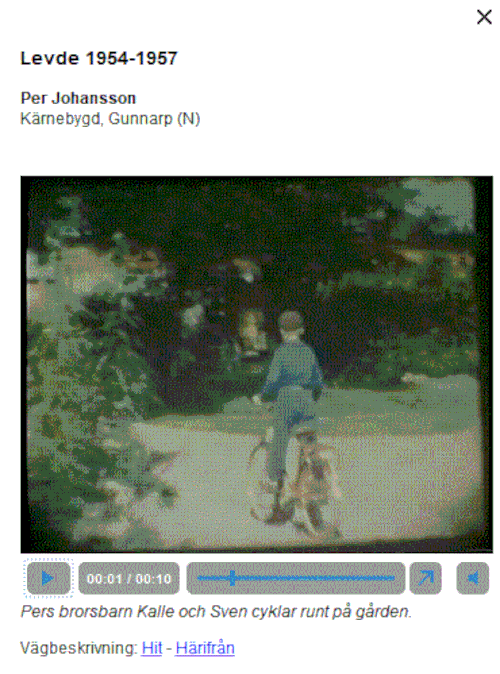
Med reglagen kan du starta och stoppa filmvisningen.
Google Earth Pro accepterar följande filtyper för video: avi, mp4, mov och wmv.
Symbolerna på kartan
Ortikonerna följer de som finns i Disgen-kartan, medan händelseikonerna i några fall avviker från dem som används för att symbolisera dessa i Disgens levnadsbeskrivningar och på den webb-baserade kartan:

Från vänster: Född, Döpt, Inflyttad, Utflyttad, Yrke, Konfirmation, Särbo, Sambo, Före äktenskap, Gift, Skild, Special, Oforskat, Död, Begravd.
Pseudohändelsen (egentligen civilståndet kopplat till ett barns födelse) Utom äktenskapet har inte tilldelats någon symbol. Om denna händelse ändå väljs för levnadsbanan markeras den med Google Earth gula kartnål.
Händelserna Flyttade och implicita förflyttningar mellan orter återges enbart med linjer.
Levdenotiser återges, om så önskas, med personsymboler indikerande personernas kön och ålder på respektive ort:

Därutöver kan du för varje ort och händelse också få se en pratbubbla med lite mer information då du klickar på de olika ikonerna.
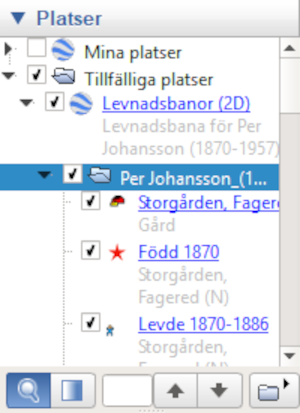
I vänsterpanelens dialog Platser markerar du personen du vill följa. Se till att denna rad är förbockad så att uppgifterna syns på kartan.

Klicka sedan på symbolen längst ner till höger i dialogen.

Nu startar Google Earth Pro en tur längs din släktings levnadsbana. Förloppet indikeras av kontrollpanelen i kartans nederkant. Du kan när du vill stoppa, zooma in och titta på globens karta
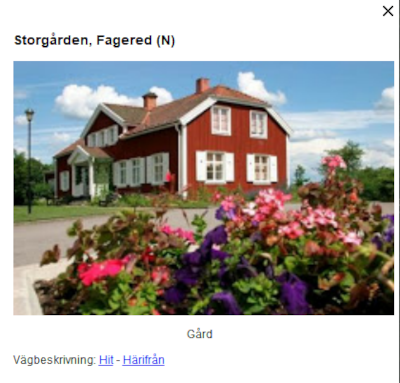
Resan börjar med första ort. Registrerade bild och beskrivning för orten visas i pratbubblan.

Händelser med föregående bild visas som egen pratbubbla.
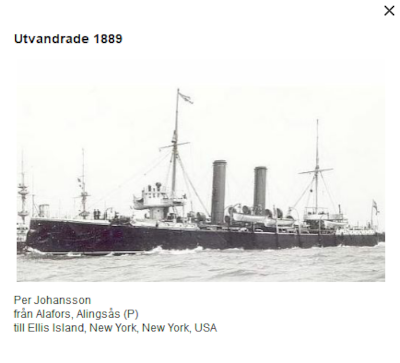
Förflyttningar med föregående bild visas i egen pratbubbla.
Några inställlningar för Google-exporten
Under Disgens Inställningar för Google-export kan du utforma din Google-visning på olika sätt. Ändringarna blir inte synliga på Google-kartan förrän du gjort en ny Google-export från Disgens kartfönster.
Inledningsvis skall vi nämna några av inställningarna som påverkar det vi hittills berört:
Grupp Notisbenämning
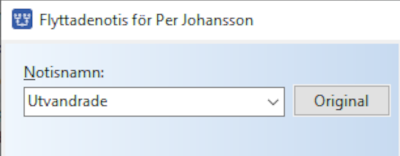
- Välj om notisbenämningen ska vara Disgens standard notisnamn eller det notisnamn du själv angett för händelsenotisen
Grupp Etiketter vid symboler på kartan

- Välj om etiketter, d.v.s. texter i kartan, för orter ska visas eller ej
- Välj om etiketter, d.v.s. texter i kartan för händelser ska visas eller ej.

Grupp ikoner för notiser
- Välj om personikoner ska visas för levde-notiser som speglar dennes ålder.
Grupp Bilder i presentationen
- Välj om bilder ska visas i pratbubblorna för händelser eller ej.
- Välj om bilder ska visas i pratbubblorna för orter eller ej.
- Välj bildstorlek i pratbubblorna. Om bilden är större än den valda storleken kan du klicka på den i pratbubblan och se den i full storlek på skärmen. Det kan vara bra för bilder med många detaljer!
- Välj om kartöverlägg skall visas för orterna - se guiden Mer om Google-export
Grupp Orternas gruppering
- Välj om orterna skall ordnas i egen grupp (mapp i Platser-dialogen) eller ej.
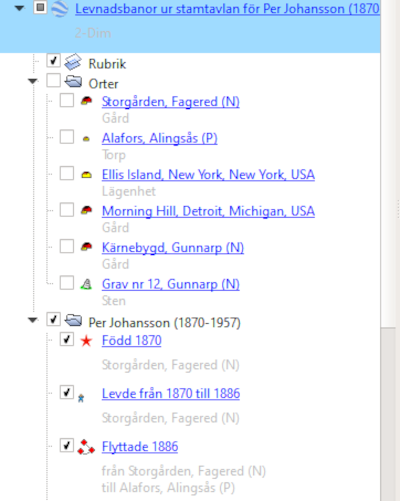
Om du har en eller flera personer som passerar samma ort många gånger kan du slppa upprepningen av ortens visning och istället visa orterna för sig i en egen grupp, som kan tändas och visas separat.
Välj om Disgen ska Exportera automatiskt till Google vid varje ändring i Disgens kartfönster eller ej.
Gruppen Visning av multimedia
- Välj om du vill Visa multimedia, d.v.s ta med ljud och film i Google-exporten.
Välj om du vill Spela upp automatiskt. Om du markerat detta alternativ bör du vara beredd att i kontrollpanelen bromsa resan för att hinna lyssna eller se färdigt på uppspelningen. Det går alltid att klicka på symbolen, eller raden i vänsterpanelen, som innehåller multimediapresentationer för att öppna pratbubblan med dessa och starta uppspelningen.
Fördjupning
Vill du veta hur du kan variera din Google-presentation och hur du skapar en unik fil som du kan dela ut eller lägga på din webbsida, går du till guiden Mer om Google-export.