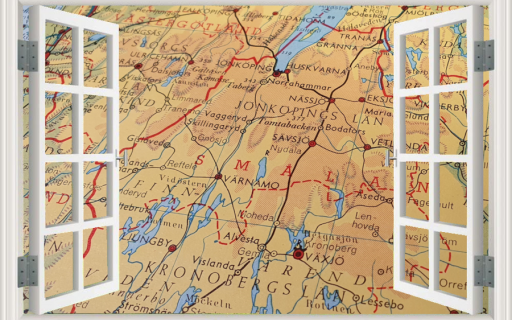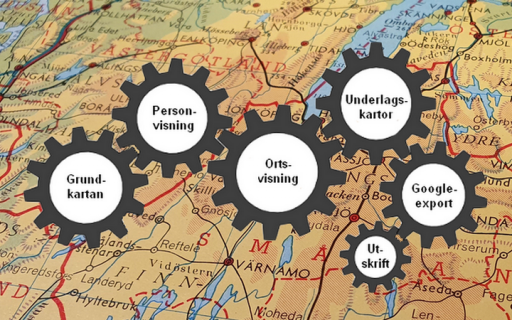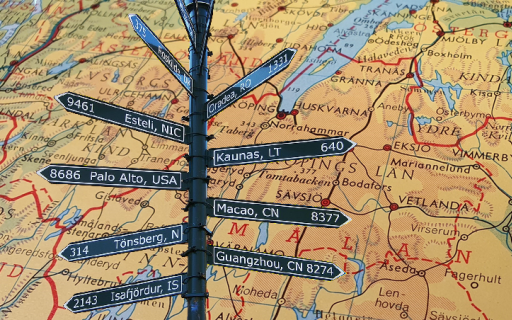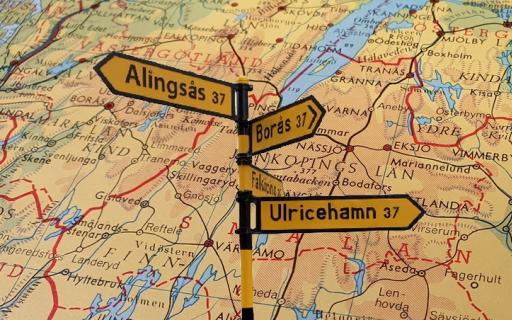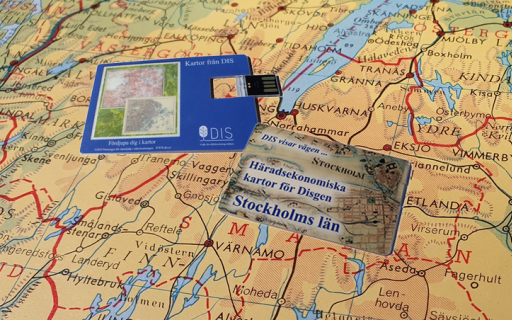Glöm inte att spara och arkivera ditt arbete med underlagskartor.
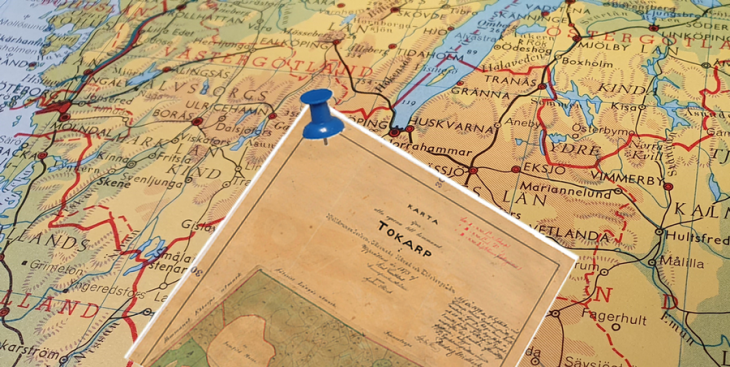
Guiden är uppdelad i följande avsnitt:
- Placera en kartbild som underlagskarta
- Ändra egenskaper för underlagskartor
- Exportera underlagskartor
- Säkerhetskopiera dina underlagskartor
Placera en kartbild som underlagskarta
Du kan själv skapa egna underlagskartor från rasterbilder, som du på olika sätt kan vrida och placera med hjälp av rutnät, orter med kända koordinater som t.ex. kyrkor och egna fixpunkter. Kartbilden kan vara moderna kartor som du själv skannat, det kan vara digitala kartor av både modernt utförande och gamla historiska dokument som du kanske köpt på Lantmäteriets hemsida. Det kan också vara orienteringskartor, avstyckningskartor och griftegårdskartor. Ja t.o.m. ett foto med ett hus eller en utsikt.

Ovan ses en ”modern” underlagskarta i skala placerad med hjälp av RT90:s rutnät och ett klipp av historiska kartor som placerats med hjälp av fixpunkter, gränser, vägar och vattendrag.
Var försiktig med att ta in stora kartbilder. En rekommendation är att hellre välja flera små än få stora kartbilder. Begränsa bildfilernas storlek för att få bra rörlighet i kartan.
Om kartoriginalet är större än 50-70 MB i bmp-format, är det en bra idé att klippa ner den i några delbilder med lite överlappning och hantera dem som enskilda kartor. Om du använder en jpg-bild kan du räkna ut motsvarande bmp-storleken med formeln Storleken i Mb = Höjd x Bredd x 3 / 1000 000, där höjd och bredd är antalet bildpunkter. Observera att kartor som täcker större ytor måste vara i en rätvinklig projektion (RT90), för att få en bra passning i alla punkter.
Preparering av kartbilden
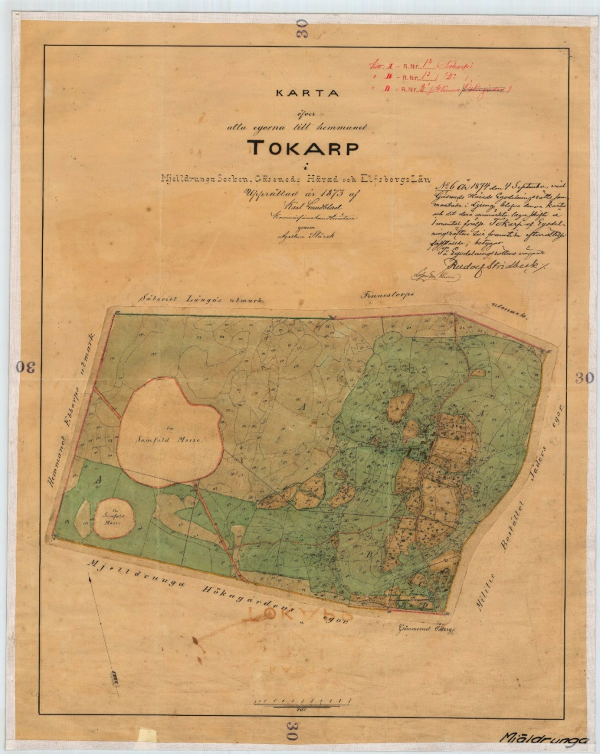
En kartbild kan vara beskuren utan extra tilläggsinformation och kan då utan ytterligare behandling placeras som en underlagskarta. Men om kartbilden t.ex. är en del av akt för t.ex. ett laga skifte, kan det vara bra att beskära och rensa kartbilden från ovidkommande detaljer. Som exempel visar vi kartan vid Laga Skifte för Tokarp, Mjäldrunga, 1873-74.
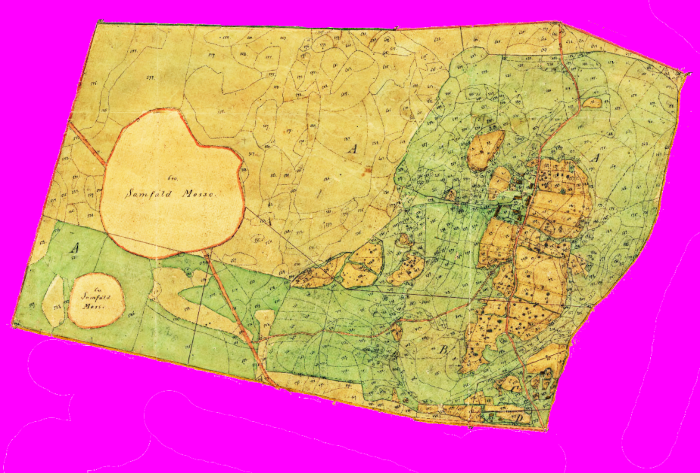
Genom att först beskära och klippa ut kartan ut dokumentsidan och sedan färga de delar som man vill ha genomskinliga i magenta, dvs med RGB-färgen 255 / 0 / 255 så kommer bara kartdelen att framträda i Disgens kartfönster.
Verktygslådan för placering av kartbilder
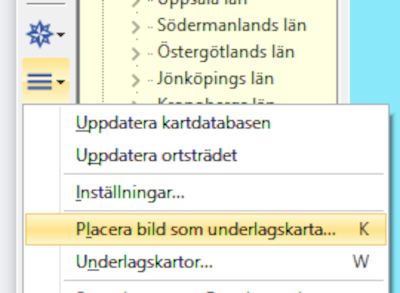
Klicka med Mer-ikonen i vänstermenyn och välj Placera bild som underlagskarta ...
Nu öppnas ortspanelen med ortsträdet, om den inte redan var synlig. Grundkartans gränslinjer, nu lite tjockare, placeras framför visade underlagskartor i bilden och rutnätet i RT90 tänds. Dina egna orter finns förstås också med på kartan.

En placeringspanel med placeringsverktyg visas i underkant av kartfönstret. Överst i panelen finns en röd text som successivt ger förslag på lämpliga aktiviteter. Följande verktyg ingår:
- Hämta-knapp Här väljer du en bildfil i bmp- eller högupplöst jpg-format. Om du väljer en bildfil från annan plats än DgMap kommer en kopia bildfilen att flyttas hit. Denna datamapp blir nu platsen för ditt kartoriginal. Kartbilden placeras mitt i det aktuella kartfönstret under synliga gränser och rutnät.
- Ändra-knapp Hämta en redan placerad kartbild för att korrigera dess läge. Bilden visas på den plats där den f.n. är placerad. Det är lämpligt att du inte visar den nuvarande kartan i sitt gamla läge, utan bara visar den eller de underlagskartor mot vilka du vill korrigera kartan
- Nålar för tillfälliga fixpunkter Med hjälp av dessa två nålar kan du bestämma fixpunkter i grundkartan eller redan importerad underlagskarta och fixera läget hos motsvarande punkter i kartbilden. Punkter kan vara vägkors, byggnader, terrängföremål, gränskrökar mm.
- Rotationsreglage Den hämtade kartbilden kan roteras runt sin mittpunkt eller runt den först använda fixpunkten för anpassning till referenskartan. Du kan vrida bilden +/- 45 grader. Plusvridning är medurs och minusvridning moturs. Klick på någon av verktygets ytterpilar roterar 0,1 grad, klick innanför pilen roterar 1 grad. Med reglaget väljer du valfri vinkel.
I Statusraden kan du se i vilken vinkel bilden för ögonblicket är vriden. - Backa-knapp Senaste arbetsmoment kan ångras. Beroende på placeringsskede ångras nålplacering, återvridning av bilden till 0 grader eller så raderas kartbilden.
- Spara-knapp När kartbilden har fått sin optimala plats sparar du resultatet. Om en rotation av bilden har gjorts, får du först uppmaning om att spara den roterade versionen av bilden. Bilden kan då sparas i bmp- eller jpg-format. Om den inte roterats gäller originalfilen. Sedan får du ange kartbildens egenskaper som benämning, zoomintervall för visning och ev. bildetikett i nederkant, då bilden senare visas i kartfönstret. Se avsnittet Ändra egenskaper för kartbilderna”.
Om du ändrat en kartbild föreslås den nya beskrivningen bli den gamla bildens med tillägget _r01, _r02…
Bild får också tillståndet att visas på plats då placeringsdialogen stängs. - Avsluta-knapp Placeringsdialogen avslutas då denna knapp klickas. Rutnätet försvinner och gränslinjerna återgår till ursprunglig bredd.
Förslag på arbetsmoment
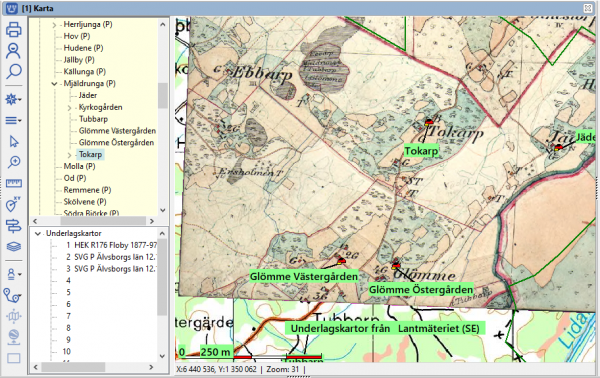
- Välj en vy i kartfönstret som ungefär rymmer kartbilden som ska placeras.
Vår utgångskarta är den Gröna kartans blad över Älvsborgs län och bladet P176 Floby 1877-97 av Häradsekonomiska kartan med gården Tokarp i fokus.
- Hämta fil. Bilden visas i kartfönstret under gränslinjer, RT90-rutor och orter. Du kan hämta bildfiler i såväl bmp- som jpg-format. Om kartbilden inte ligger i datamappen DgMap kommer en kopia av denna att flyttas hit. Alla kartbilder som du placerar i kartfönstret lagras här.
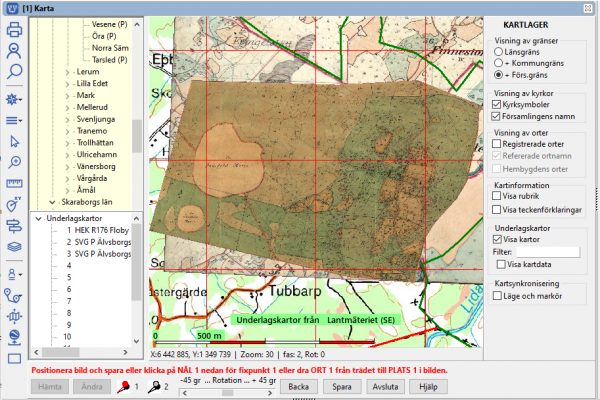
-
Positionera bilden genom att flytta, zooma och/eller rotera bilden. Bilden dras med musen med Shift nertryckt eller flyttas med Shift + piltangenterna i större steg och med Shift + Ctrl + piltangenterna i mindre steg.
Bilden grovzoomas med Shift + Plus/Minus-tangenterna och finzoomas med Shift + Ctrl + Plus/Minus-tangenterna. Alternativt kan Plus/Minus-tangenterna ersättas med musens rulle.
Rotera bilden genom att dra i rotationsreglaget, eller klicka i ytterändarna på detta.
Har du en annan underlagskarta på plats som referens, kan du genom att trycka på 0 (noll)-tangenten tillfälligt släcka den kartbild du håller på att placera för att se underlagskartan. Tryck på 0-tangenten en gång till så ser du åter din kartbild.
-
Knyt bilden till en 1:a fixpunkt. Detta kan ske på två sätt: antingen med hjälp av en tillfällig punkt på underlagskartan eller med en känd ort från ortspanelen.
a. Klicka på nål 1 med rött huvud i placeringspanelen. Nålens bakgrund i verktygspanelen blir grön och indikerar att nålen ska placeras i grundkartan eller i befintlig underlagskarta. Musens markör blir en nål-symbol. Välj fixpunkt 1 genom att flytta musmarkören och placera nålens spets på lämplig punkt i bakgrundskartan, som du också kan identifiera i din kartbild, med ett nytt klick. Den placerade nålen får flaggan F1. Om kartbilden skymmer grundkartan eller den synliga underlagskartan kan du trycka på 0 (noll)-tangenten för att tillfälligt släcka kartbilden. Ett nytt tryck på 0-tangenten tänder åter kartbilden.
Klicka på nytt på Nål 1 i panelen. Nålens bakgrund ändras nu till gult, vilket signalerar att denna ska placeras i kartbilden. När nålen sätts i motsvarande punkt i kartbilden markeras läget med en nål med flaggan P1. Kartbilden flyttas nu så att denna punkt placeras över fixpunktens läge. Dessa två positioner sammanfaller nu i P1.
b. Dra en första ort med lagrade koordinater, t.ex. en kyrka, från ortsträdet med musen. Markören blir en nål med rött huvud. Släpp den på önskad plats på kartbilden. Nålen får flaggan P1 Detta motsvarar de två momenten ovan med placeringen av nål 1.
Kyrkan blir din första fixpunkt. Bilden flyttas så att kyrkans läge i kartbilden knyts till läget för kyrkan i grundkartan.
Nu har bildens läge fixerats till punkten P1 och bilden kan zoomas och vridas i förhållande till denna punkt. 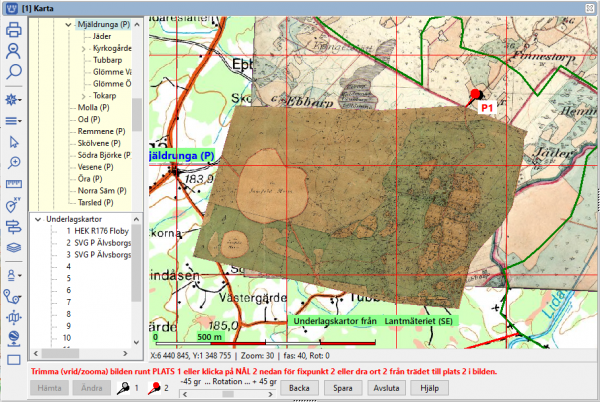
-
Knyt bilden till en 2:a fixpunkt Använd en andra känd ort i ortpanelen eller en välj en tillfällig punkt i underlagskartan med nål 2. Upprepa samma förlopp som för nål 1 ovan. När nål 2 visar P2 har också kartbilden skalats och roterats så att båda punkterna överensstämmer.
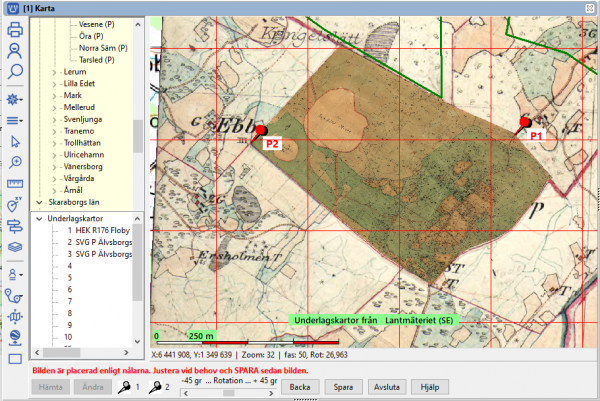
-
Justera placeringen. Kontrollera bildens slutliga läge längs bilden kanter och genom att tända och släck bilden med siffertangenten 0. Kanske behöver du göra en liten finjustering av storlek eller rotation. Dessa ändringar får nål P2 att släppa och försvinna. Förändringen sker nu runt läget för nål P1. Väljer du att flytta kartbilden släpper även nålen P1.
-
Spara kartbilden.
Om bilden har vridits, spara den under nytt namn i DgMap.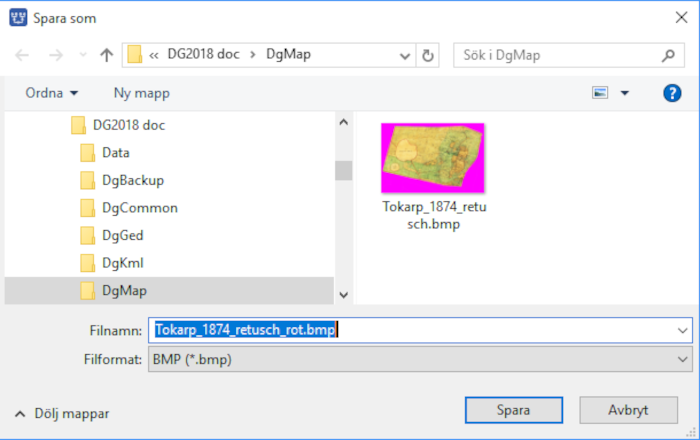
De egenskaper som behöver fyllas i är Benämning och eventuellt zoomintervall. Du skall inte ändra på koordinatvärdena för bildens position – dessa har programmet nu räknat ut!
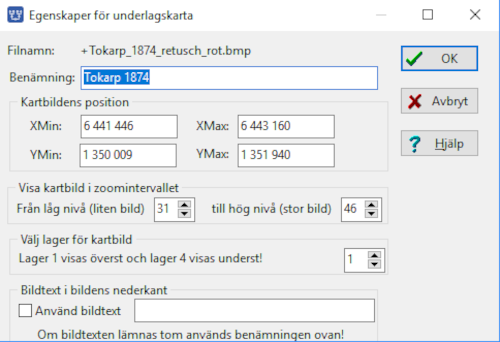
Klicka på OK och bilden sparas som en ny underlagskarta och visas i kartfönstret när du stänger placeringspanelen genom att klicka på Avsluta.
Kontrollera bildens läge
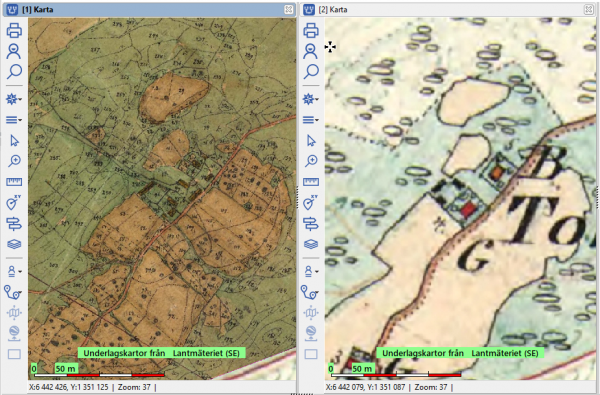
Den nya underlagskartan och dess referenskarta kan enkelt jämföras i samma kartfönster genom att tända och släcka något av dem via siffertangenten för dessas lager, eller genom att visa dem i var sitt fönster med hjälp av kartsynkronisering, se guiden Mer om kartan.
Ändra en underlagskartas läge
Det går bara att med placeringsdialogen ändra lägen på kartor, som du själv lagt in enligt ovan eller har importerat till DgMap. Det är alltså bara kartfilerna i DgMap som du kan manipulera.
Innan du ändrar på läget för en kartbild, bör du stänga den defekta kartan i kartfönstret. Behåll endast de kartor, som angränsar eller som på annat sätt utgör referens för ändringen.
Hämta den defekta kartbilden genom att klicka på Planeringspanelenens knapp Ändra. En dialog öppnas med alla underlagskartor som är placerade i DgMap.
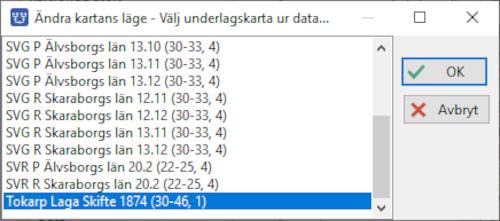
Markera önskad karta och klicka på knappen OK. Den valda kartan visas i sitt gamla läge och kan hanteras precis som om dess kartbild vore hämtad för initial placering.
Spara kartans nya läge
Om kartbilden inte har roterats är det den gamla kartfilen som fortfarande används.
Om kartbilden roterats vid korrigeringen, sparas den roterade kartbilden med sitt gamla namn med tillägget _rot. Kartans namn kan alltså få flera tillägg _rot om den bearbetats flera gånger.
Kartans benämning får tillägget ”_r” och ett nummer. Nu har alltså kartan fått en ny identitet.
Det gamla namnet kan du återställa i efterhand om så önskas, men då måste du först ta bort den gamla kartan i dialogen Val av underlagskartor och därefter ändra det nya namnet genom att markera kartan och klicka på knappen Ändra i denna dialog.
Städa bort överflödiga kartfiler
Om kartbilden roterats så blir alltså den gamla kartbilden överflödig. En lista med överflödiga kartfiler i DgMap kan man få genom att i huvudmenyns Verktyg välja Kontrollera och rätta databasen.
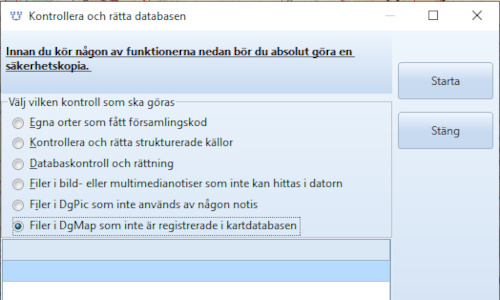
Markera Filer i DgMap som inte är registrerade i kartdatabasen och klicka på Starta.
Utifrån den lista, som visas, får du själv städa i DgMap.
Ändra egenskaper för underlagskartor
I dialogen Val av underlagskartor finns under de båda listorna en dimmad knapp Ändra. När du markerar en karta i någon av listorna, framträder knappen. Vid klick på denna öppnas då dialogen Egenskaper för underlagskarta.
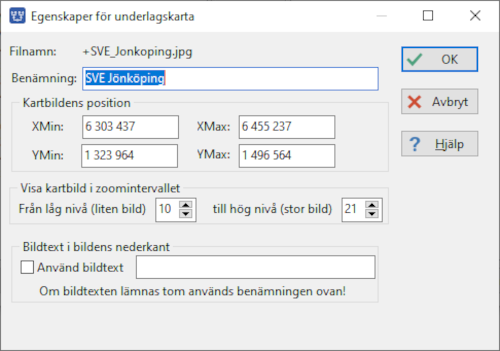
Alla egenskaper i de vita rutorna går att ändra, men rör inte koordinatvärdena!
Du kan ändra Benämning, zoomintervall och om du vill ha en synlig etikett i kartbildens nederkant.
När du trycker OK kommer de nya värdena att omgående gälla.
Ändra egenskaper för grupp av underlagskartor
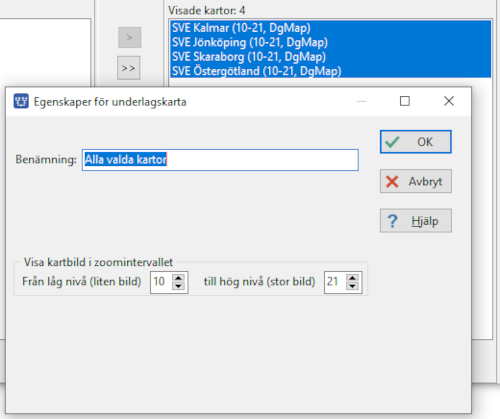
Om du markerar flera kartor i någon av listorna kan du samtidigt ändra zoomintervallen för alla dessa.
Exportera underlagskartor
Underlagskartor som du tidigare importerat till DgMap eller själv placerat med placeringsverktyget, kan du kan du exportera som kartpaket i dialogen Val av underlagskartor och lagra på annan plats, t.ex. i kartförrådet. (Skapa t.ex. en egen typ: EGNA, volymen kan vara Laga Skiften, paketet kan vara Gårdsnamnet och i detta ligger en eller de kartor du själv preparerat).
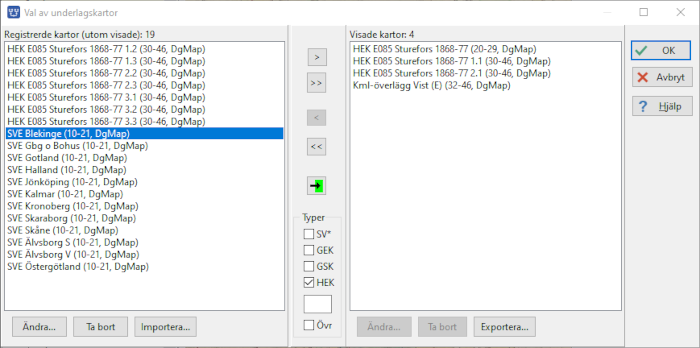
Klicka på knappen Exportera ...
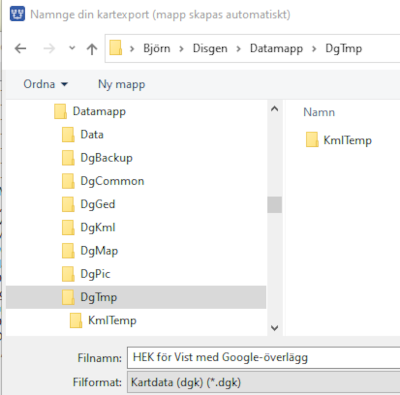
Ange ett namn på ditt paket. Tryck sedan Spara. En mapp med paketnamnet skapas och denna fylls med filerna för de kartor som ligger i höger lista. Här finns tre Häradsekonomiska kartor och ett Google-överlägg.
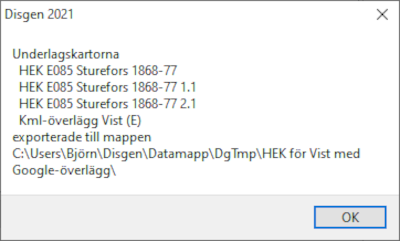
Du får kvittera att kartpaketet med angivet innehåll har skapats i den valda mappen.
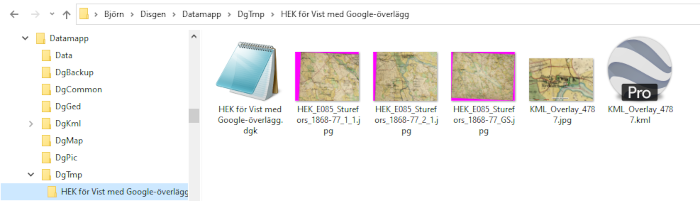
I den skapade mappen finns dgk-filen med alla alla metadata för de fyra filerna. I detta fall också en KML-fil med metadata för Google Earth Pro. Hela mappen eller alla filerna tillsammans kan zippas och innehåller då den samlade informationen för det skapade kartpaketet.
Kartpaketet kan sedan importeras i ett annat Disgen eller placeras i ditt kartförråd.
Säkerhetskopiera dina underlagskartor
Kartor i kartförrådet
Eftersom kartförrådet är en fristående lagringsplats skild från Disgen, bör du använda någon form av extra intern eller extern disk för din backup. Eftersom inte innehållet i kartförrådet påverkas vid användningen i Disgen, behöver detta bara säkerhetskopieras före och efter förändringar av dess innehåll.
Kartor i DgMap
I tidigare versioner av Disgen, då inget kartförråd fanns tillgängligt, riskerade datamappen DgMap att bli väldigt stor med många olika importerade kartpaket. Därför rekommenderades du att särbehandla säkerhetskopieringen och utelämna denna vid säkerhetskopieringen av Disgens datamapp. Istället skulle du göra en egen kopia av datamappens DgMap då Disgen-programmet var stängt. Återkopiering av en säkerhetskopierad DgMap skall också ske då Disgen-programmet är stängt.
Detta råd gäller fortfarande, om du har många kartor i DgMap och vill hantera kartorna för sig.
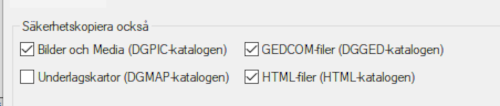
Som framgår i dialogen för Skapa säkerhetskopia ovan, så inkluderar säkerhetskopieringen inte som standard underlagskartorna. Du får själv göra detta val.
Ser du inte några problem med en stor datamapp ur säkerhetssynpunkt, är det OK att också låta DgMap ingå i din backup av din datamapp.
Med tillgång till ett kartförråd bör du nu istället placera alla tidigare importerade DISGEN-kartor i detta. I DgMap kan du fortfarande arbeta med placeringen av egna storskaliga kartor och, om de blir många, efter hand exportera dessa som kartpaket till kartförrådet.
När du flyttat dina importerade kartor från DgMap till kartförrådet skall du ta bort dessa då de fortfarande ligger kvar i DgMap. Dessutom skall du också ta bort bildfilerna ur DgMap.
Däremot skall du behålla alla Kml-överläggen för Google Earth Pro (både bildfil och kml-fil), som du själv skapat, i DgMap.