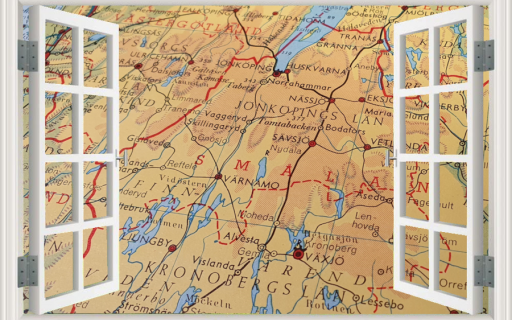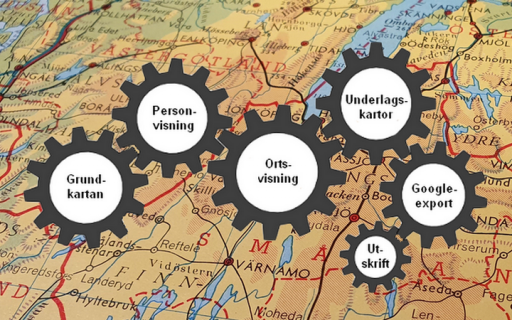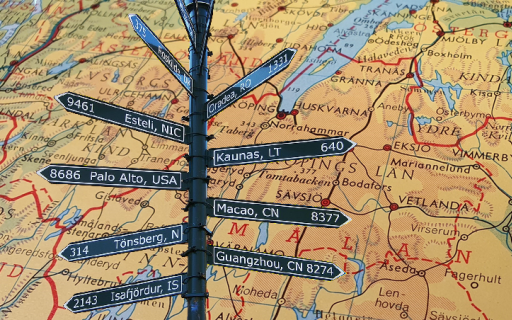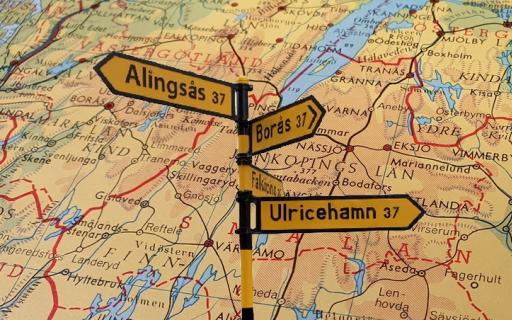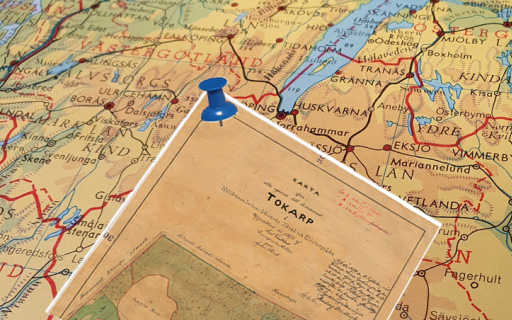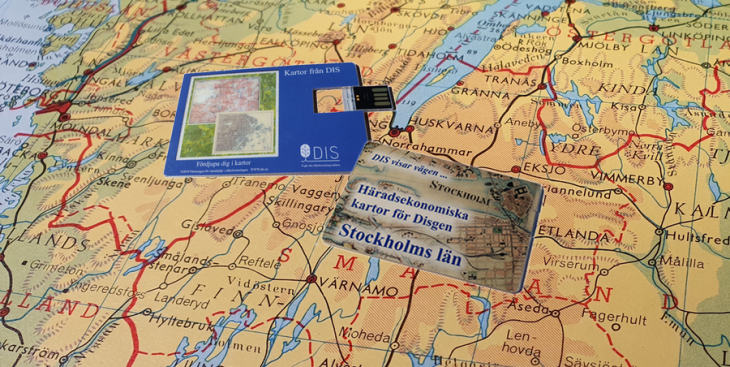
Guiden är uppdelad i följande avsnitt:
- Underlagskartor i kartfönstret
- Kartornas typer, egenskaper och paketering
- Lagring av underlagskartor
- Placera underlagskartor i kartförrådet
- Importera underlagskartor till datamappen
- Välj och visa underlagskartor
- Jämför underlagskartor
Underlagskartor i kartfönstret
Som bakgrund till släktens förflyttningar och för analys av släktgårdarnas förändringar och omgivningar genom tiderna är underlagskartor från olika tidpunkter till stor hjälp.
Inga underlagskartor följer med Disgenprogrammet, men några uppsättningar av kartor kan hämtas gratis på DIS webbsida.
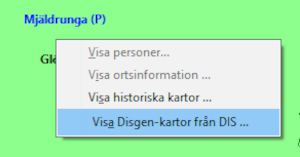
För att se DIS utbud av underlagskartor för Disgen högerklickar du var som helst i kartfönstret och väljer Visa Disgen-kartor från DIS.
Underlagskartorna är rasterbilder med en begränsad bildupplösning. För att på bästa sätt anpassa visningen av underlagskartor i olika skalor har varje karta tilldelats ett definierat zoomintervall.
När en underlagskarta zoomats in så att varje bildpunkt är förstorad 4 gånger, kommer programmet att släcka kartbilden och ge andra kartor med bättre bildkvalitet plats att visas.
Underlagskartorna visas i olika lager. Varje lager kan innehålla en karta. Kartfönstret använder upp till 15 lager för att visa underlagskartor som passar in i det aktuella kartvyn. Lager ett ligger överst i kartfönstret, d.v.s. en karta i detta lager kommer då att skymma övriga kartor i de undre 14 lagren.
Vid zoomning och panorering av kartfönstret kommer olika underlagskartor, som uppfyller visningskriterierna för kartfönstrets yta och zoomläge, att plockas fram och placeras i lediga kartlager. Kartorna blir då synliga i kartfönstret. När något av visningskriterierna inte längre är uppfyllda kommer kartbilden att försvinna från kartfönstret och kartlagret blir ledigt för en annan underlagskarta.
Kartornas typer, egenskaper och paketering
Underlagskartor är kartbilder i JPG-format. Disgens svenska kartbilder är anpassade för visning inom Sveriges äldre rätvinkliga koordinatsystem RT90. Underlagskartor för våra grannländer med rätvinklig projektion anpassas till ett utvidgat RT90, som gäller en bit utanför Sveriges gränser.
Kartorna är grupperade i karttyper och i regel paketerade per län eller annan regional indelning. De första bokstäverna i paketens och kartornas namn bär denna identitet. Exemplet nedan har typen SVR och avser AB Stockholms län.
Till varje kartbild knyts lägesinformation som talar om var dessa skall placeras på kartan. Denna information, tillsammans med bildens filnamn, en benämning av kartan samt förbestämda zoomintervall, kallas metadata.
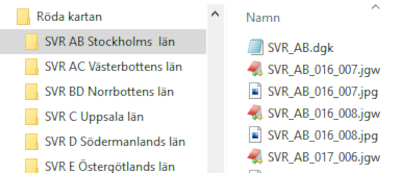
Underlagskartor av samma typ är i regel grupperade länsvis och paketeras då i hanterbara kartpaket. Kartpaketet är en datamapp som innehåller en metadatafil, som identifierar innehållet i kartpaketet och har filtypen dgk, samt en eller flera kartbildsfiler i jpg-format. (I Kartpaketen för Disgen från DIS ingår också datafiler, s.k. World-filer, som möjliggör användningen av kartbilderna i andra kartrelaterade program.)
Kartor från DIS levereras på USB. På dessa minnen lagras kartorna i regel under mappen Disgen-kartor i s.k. kart-volymer med ett antal mappar med kartpaket. Beroende på typ och upplösning hos originalkartorna kan antalet kartpaket variera från ett fåtal paket med 100-tals kartor till 100-tals kartpaket med ett fåtal kartor per paket.
På webbsidan Gratis kartor för nedladdning hittar du alla kartor som du kan hämta utan kostnad.
I DIS Webbshop hittar du alla kartprodukter i DIS sortiment. Du bör därför försäkra dig om att den kartförpackning du köper är avsedd för Disgen!
Lagring av underlagskartor
De underlagskartor som Disgen använder kan lagras på två sätt.
- Kartförrådet är den primära platsen för lagring av färdiga underlagskartor, som du köpt från DIS. Här kan du också placera egna kartor, som du exporterat från datamappen DgMap.
- Datamappens undermapp DgMap är huvudsakligen tänkt för hantering av kartbilder, som du själv placerar på kartan. Här lagras också kartklipp, som skapas ur kartan för användningvid export av levnadsbanor till programmet Google Earth Pro och för användning i släktpresentationer för webbläsare. Import av färdiga Disgen-kartor bör alltså begränsas här.
Placera underlagskartor i kartförrådet
Kartförrådet är en för Disgen helt fristående lagringsplats för större mängder av underlagskartor. Hit kan man enkelt kopiera in ett flertal kartpaket från hårddisk, DVD eller USB: noralt har du bara ett kartförråd till din Disgen-databas. Du kan skapa fler kartförråd, men bara ett av dessa kan knytas till en Disgen-datamapp åt gången.
Ange plats för kartförrådet
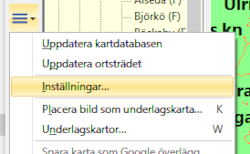
Dialogen för kartans Inställningar når du via kartfönstrets Mer-meny!
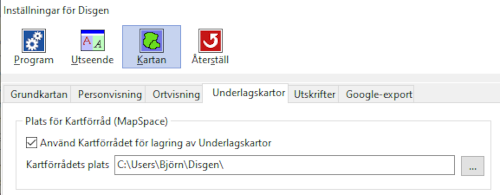
Klicka på fliken Underlagskartor. Den första gruppen i dialogen heter Plats för Kartförråd (MapSpace)
Markera checkrutan för Använd Kartförrådet för lagring av Underlagskartor om du vill utnyttja Kartförrådet. Raden under blir då synlig och nu kan du välja platsen för ditt Kartförråd.
![]()
Klicka på knappen för att komma till Windows Utforskare. En lämplig plats för kartförrådet är samma mapp som du använder för Disgens datamapp, d.v.s. mappen Disgen. Välj den mapp du vill använda för det nya kartförrådet (eller välj mappen MapSpace för ett tidigare skapat kartförråd). När du klickar på Välj mapp får du se adressen till valt kartförråd.
Kartförrådet skapas
Om det angivna förrådet anges för första gången, kommer en mappstruktur att skapas på den angivna platsen.
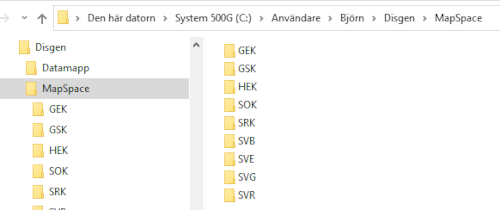
I mappen Disgen har mappen MapSpace skapats och med den ett antal undermappar. Var och en av dessa anger en känd TYP av underlagskarta för Disgen.
MapSpace är rotmappen för kartförrådet. Under TYP-mapparna placerar du sedan mappar med kartvolymer. Om du inte har kartorna paketerade i kartvolymer, får första skapa en volymmapp och under denna placera din kartpaket, se exemplet nedan. Följande typer av fördieinierade kartor har en utbredning som täcker större delen av Sverige.
GEK = Gamla (äldre) Ekonomiska kartan
GSK = Generalstabskartan
HEK = Häradsekonomiska kartan
SOK = Sockenkartan
SVB = Blå kartan
SVE = Sverigekartan
SVG = Gröna kartan
SVR = Röda kartan
Egna typer av underlagskartor kan definieras efter eget behov. Här kan t.ex. lokala kartor av typen SOK = Sockenkartor och SRK = Skånska rekognoseringskartor tillföras. En egen typ skulle kunna vara LSk för lagskiftekartor som du själv placerat på kartan se guiden Mer om Underlagskartor. Typer av utländska kartor för DIS inleds med sina landsbeteckningar, t.ex. DKx för kartor över Danmark.
En kartlogg visas
När du stänger dialogen med Inställningar visas alltid följande dialog.
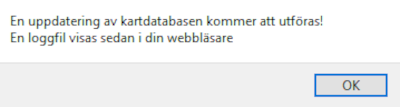
En kartlogg speglar innehållet i kartdatabasen. Loggen har tre delar.
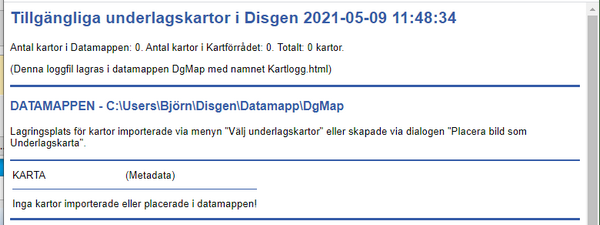
Del 1: Tillgängliga underlagskartor visar en sammanfattning av innehållet i kartdatabasen.
Del 2: DATAMAPPEN. Rubriken anger var din datamapp är belägen. Sedan följer en lista över de kartor som Disgen nu känner till. Just nu är alltså kartdatabasen tom.
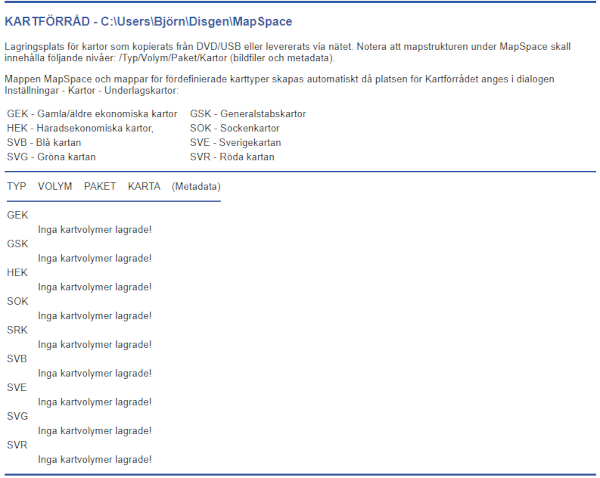
DEL 3: KARTFÖRRÅD anger först vald lagringsplats. Sedan följer en kort beskrivning hur detta är strukturerat. De olika förberedda karttyperna är listade. Sedan följer en tabell med de olika nivåerna (= undermapparna) som skall fyllas.
Fyll på med kartor i kartförrådet
Antag att du hämtar t.ex. zipfilen med kartpaketet för Röda kartan för Östergötland från Dis webbsida. Du placerar den på Skrivbordet och packar upp den. En mapp SVR E Östergötlands län visas.
Eftersom kartorna på webben inte ligger i någon mapp för kartvolym, får du manuellt skapa en ny volymmapp med namnet Röda kartan. Därefter lägger du i denna mapp din paketmapp med SVR E Östergötlands län.
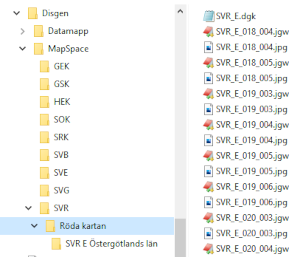
Om du istället köpt en USB med Sveriges topografiska kartor så kunde du direkt kopiera volymmappen Röda kartan och klistra in den i mappen SVR. Då hade alla 48 paketmapparna med de 286 kartorna hamnat i ditt kartförråd med ett handgrepp.
Då mappstrukturen på DVD och USB med de färdiga Disgen-kartorna kan variera så finns i programmets Hjälptext, avsnittet Lagring av underlagskartor, detaljanvisningar hur du placerar de olika Disgen-kartorna i kartförrådet.
Uppdatera kartdatabasen efter ändring i kartförrådet
När du ändrat innehållet i kartförrådet måste du alltid göra en uppdatering av kartdatabasen. Klicka på Mer-ikonen och välj Uppdatera kartdatabasen.
Notera att de kartor som före uppdaterngen var valda för visning kommer att släckas vid uppdateringen.
Ett nytt val av kartor för aktuellt kartfönster (t.ex. via tangent W) måste göras.ur dem som nu blivit tillgängliga efter uppdateringen.
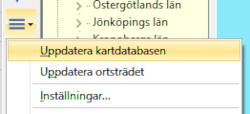
En ny kartlogg visar det nya tillståndet hos kartdatabasen.
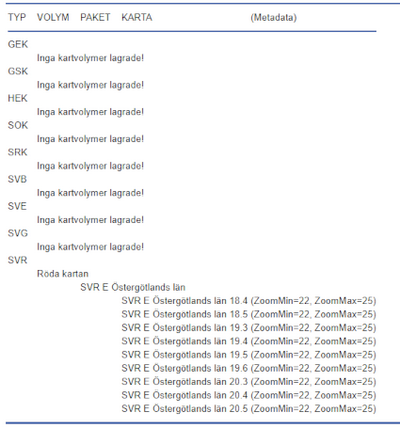
I Del 1 framgår nu att det finns 9 tillgängliga kartor. Del 2 är oförändrad.
I Del 3 ser du de inlagda kartorna i volymen Röda kartan, paketet är SVR E Östergötlands län och därefter ser du alla kartorna som ingår i paketet. Här listas alla kartor efter mappstrukturen TYP - VOLYM - PAKET - KARTA. Efter kartans namn visas dess zoomintervall.
När loggfilen blir för stor

Med olika kartpaket och kartvolymer är inlagda i Kartdatabasen, blir listan av kartor snabbt väldigt lång och oöverskådlig. Därför går det att reducera listans innehåll i två steg.
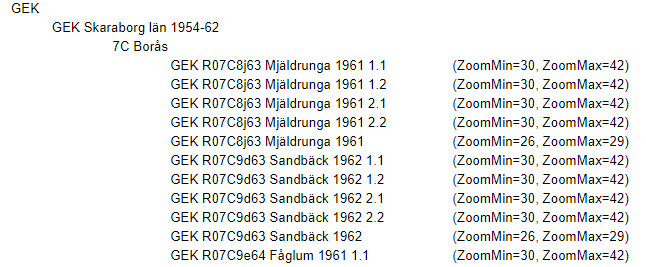

Då flera kartbilder med samma inledande namn hittas, visas bra namnet på den första kartbilden, följd av antalet sammanhörande kartor. Detta gäller för både DgMap och Kartförrådet. Metadata kan variera för de olika sammanhörande kartorna och utelämnas här.
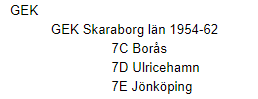
Inga kartbilder listas, utan endast de kartpaket som finns i Kartförrådet. För DgMap gäller i detta fall reduktion på kartnamn.
Några meddelanden i kartloggen
Om någon mapp är tom eller om kartorna inte hamnar på rätt plats visas i ett meddelande i kartloggen.
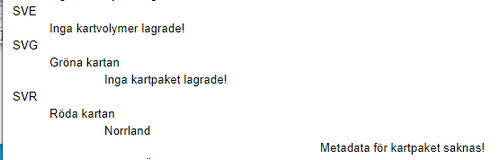
Inga kartvolymer lagrade! - Inga undermappar har skapats eller kartvolymer placerats under typmappen.
Inga kartpaket lagrade! - En volym-mapp är skapad men inga kartpaket har lagrats.
Metadata för kartpaket saknas! - Några olika skäl för detta meddelande.
- Kartpaketet ligger en mappnivå för högt och saknar därmed en överliggande volmmapp. lägg in en ny volymmapp om en sådan saknas. Flytta sedan ner kartpaket till rätt volymmapp.
- Kartpaketet ligger en mappnivå för långt ner i mappstrukturen. Flytta upp kartpaketet till rätt volymmapp.
- Kartpaketet är trasigt då det saknar en dgk-fil.
Importera underlagskartor till datamappen
Import av underlagskartor i datamappens DgMap bör begränsas, helst undvikas.
Om du placerar egna kartbilder som underlagskartor kommer dessa att lagas här. Skapar du kartklipp för användning i Google-export och webb-export, placeras dessa också här.
Om du utelämnar datamappens DgMap i din säkerhetskopia, måste du själv svara för säkerhetskopieringen av denna mapp. Fler detaljer om säkerhetskopiering hittar du guiden Mer om Underlagskartor.
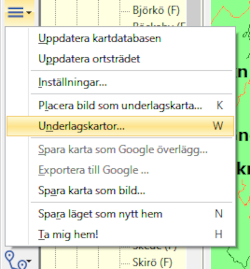
Öppna dialogen Val av Underlagskartor genom att i Mer-menyn välja Underlagskartor.
En dialog med två listor visas. Den vänstra har rubriken Registrerade kartor och den högra Visade Kartor.
Här ser du de kartor som vi placerat i Kartförrådets mapp MapSpace. Bakom kartans benämning syns inom parentes kartans Zoomintervall och lagringsplats.
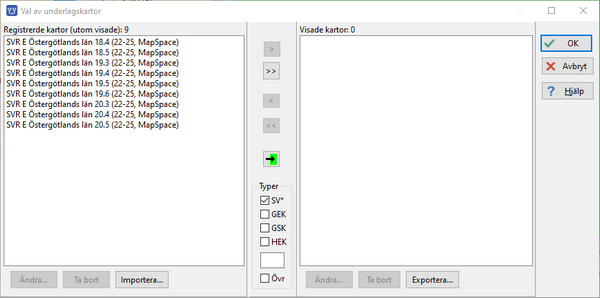
Under den vänstra finns en knapp Importera. Klicka på knappen och sök sedan upp datamappen med det kartpaket du vill importera.
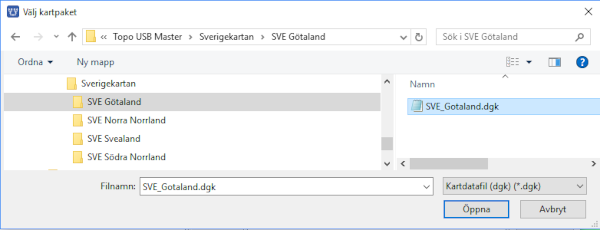
Markera datafilen av typ .dgk och klicka på Öppna.
Kartfilerna i paketet kopieras till datamappen DgMap.
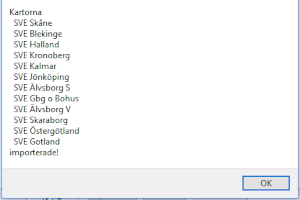
Tryck på OK.
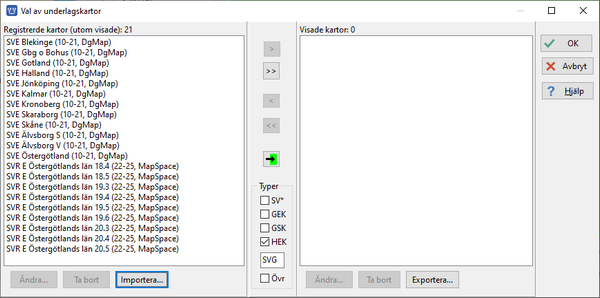
De importerade kartorna visas i den vänstra listan över Registrerade kartor. Resultatet är att dessa nu också är kända av programmet men är, som de övriga i MapSpace, för stunden vilande.
Välj och visa underlagskartor
För att göra kartorna tillgängliga i kartfönstretmåste du först välja vilka kartor du vill titta på. Dessa skall flyttas till den högra listan.
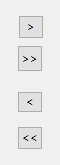
I mitten mellan listorna finns fyra knappar: enkelvinkel och dubbelvinkel höger, enkelvinkel och dubbelvinkel vänster. Med dessa kan du flytta markerade (en eller flera kartor) resp. alla kartor från vänster lista till höger eller tvärt om.
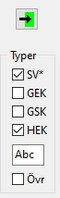
Nedanför finns en pilknapp, fem rutor och ett textfält. Med markeringar i rutorna och med lämpliga texten i textfältet väljer du kartor som passar in på den bakomliggande kartytan som kartfönstret just nu visar. Ju större yta i kartan, desto fler kartor kommer att fångas/väljas.
Markera rutorna för de kartor du vill välja. Namnen på alla kartor från DIS börjar med bokstäverna för typen av karta.
Textfältet kan du använda för att välja kartor som inte tillhör någon av de fördefinierade typerna. Skriv de 1-3 första tecknen i kartnamnen.Det är viktigt att du skriver rätt STORA och små bokstäver! Det kan vara SOK för DIS sockenkartor, SRK för Skånska rekognoseringskartor eller egna typer som t.ex LSk för Laga Skifteskartor.
Med en bock i rutan för Övr kommer alla övriga kartor i kartdatabasen, som inte tillhör de givna typerna, att väljas.
Med ett klick på pilknappen flyttas sedan de kartor, som uppfyller villkoren, till höger lista.
Visa platserna för dina underlagskartor
För att få en överblick av vilka kartor som är tillgängliga, kan du för vårt exempel först zooma ut och visa Östergötlands län. Därefter öppnar du dialogen Val av underlagskartor via Mer-knappen - Underlagskartor.
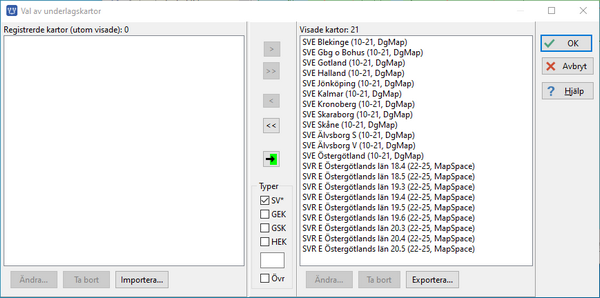
Klicka på knappen Dubbelvinkel höger. Alla kartorna flyttas till listan över Visad kartor. Nu gör du alla kartor i kartdatabasen tillgängliga. Stäng fönstret.
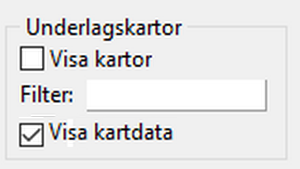
I lagerpanelens grupp Underlagskartor bockar du för Visa kartdata.
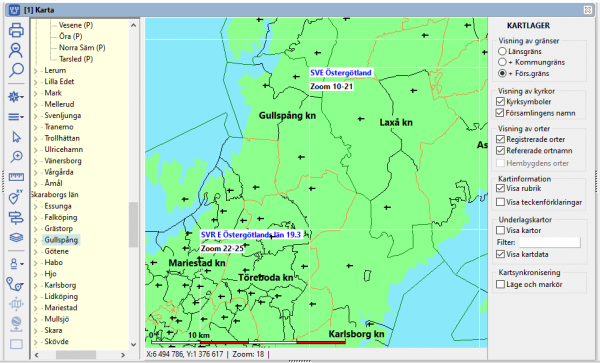
På kartan ser du nu rutor som visar täckningen hos de olika valda kartorna. Namn och zoomintervall visas i det övre vänstra hörnet. Zoom in om du vill se namnen på de minsta kartbladen.
Öppna på nytt dialogen Val av underlagskartor och flytta tillbaka kartorna till den vänstra listan med knappen Dubbelvinkel vänster.
Välj rätt kartor
Innan du väljer underlagskartor, zooma först in det område för vilket du vill detaljstudera kartorna. Välj vilken eller vilka typer av kartor du vill betrakta.
När du klickar på pilknappen så kommer alla kartor, som uppfyller de angivna villkoren under knappen, att flyttas över till höger lista för Visade kartor. Filtret kan varieras och trycket på knappen ovan kan upprepas för att komplettera listan till höger.
Ett råd är att endast flytta de kartbilder som du avser studera för stunden till den högra listan. Varje synlig kartbild kräver arbetsminne i programmet och många samtidiga kartbilder kan göra Kartan i programmet långsamt. Alltför många samtidiga kartbilder kan t.o.m. få ditt internminne att ta slut.
Det går förstås också att korrigera sitt val och flytta över en eller flera markerade kartor i någon av listorna och använda knapparna med enkel vinkel.
Det går förstås också att korrigera sitt val och flytta över en eller flera markerade kartor i någon av listorna och använda knapparna med enkel vinkel.
Slå på visningen av kartorna
När underlagskartor är valda enligt ovan, kan du slå på visningen av dem.
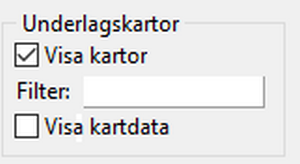
I lagerpanelens grupp för Underlagskartor markerar du Visa kartor.
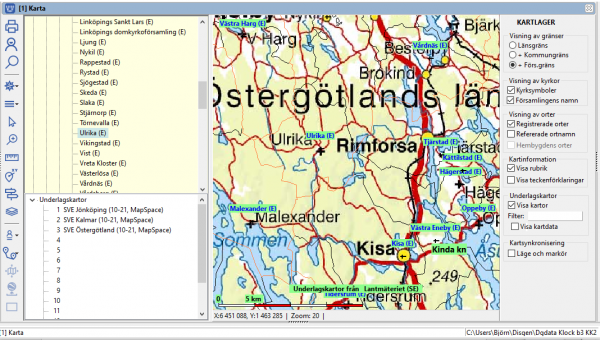
Nu visas istället för den gröna grundkartan något eller några av de valda kartbladen. Dessutom öppnas ortspanelen, om den inte visades innan. Längst ner i denna visas nu också en kartpanel med 15 rader. Varje rad motsvarar ett kartlager i kartfönstret. Kartlager 1 ligger överst och lager 15 underst.
Varje vald karta, som uppfyller villkoren för synlighet (yta och zoom), placeras i första lediga kartlager med början i lager 1. Så snart villkoren inte längre uppfylls, försvinner kartan från fönstret och lagret töms. Övriga kartor blir kvar i sina tilldelade lager.
Om du inte ser något så beror det troligen på att kartfönstret visar ett zoomläge där ingen av de valda kartorna är synliga. Rulla med mushjulet eller använd Ctrl + Plus/Minus för att zooma till lämplig nivå. I statusraden längst ner på kartfönstret anges aktuellt zoomläge.
Visa kartorna i de olika lagren
Om flera kartor överlappar eller skymmer varandra, kan kartorna i vart och ett av lagren tändas och släckas med ett högerklick på kartan i kartträdet. Kartorna i lager 1-9 kan också släckas och tändas med motsvarande siffertangent på tangentbordet. Ett släckt lager markeras med en parentes kring lagrets nummer.
Kartorna kan också flyttas till högre eller lägre lager. När man vänsterklickar på en karta markeras detta med en dubbelpil framför namnet. Med kombinationen Shift + pil upp/ner kan sedan denna karta flyttas mellan de olika lagren. Markören följer den utpekade kartan och stannar kvar på denna så länge musmarkören visas i kartträdet.
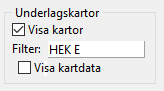
I Lagerpanelen finns också ett Filter-fält under checkrutan Visa kartor. Här kan en eller flera kartor väljas blad de visade kartorna. Klicka på fältet och ange inledningen på kartnamnet med stora och små bokstäver. Listan av kartor i kartträdet kommer nu att reduceras till dem som uppfyller namnvillkoret. Varje kartfönster kan ha sitt eget filter så att jämförelser mellan kartorna i dessa underlättas. När filtret nollställs visas de initialt visade kartorna åter.
Jämför underlagskartor
När du har flera olika kartor över samma område vill du naturligtvis jämföra dessa och se hur miljöerna förändrats över en tid. Exemplet visar den Gröna topografiska kartan (ca 1980) och den Häradsekonomiska kartan (ca 1820) över Sturefors, söder om Linköping.
När du har kartorna i kartfönstret kan du ju tända och släcka de olika lagren. Men ännu bättre blir det om du kan jämföra dem sida vid sida.
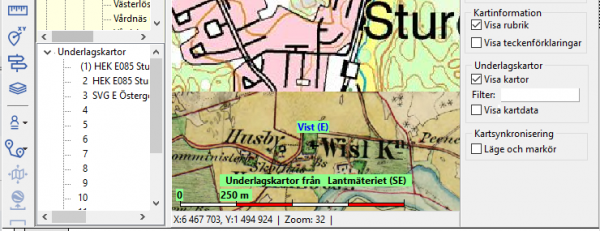
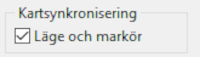
I lagerpanelen kan du i gruppen Kartsynkronisering markera Läge och markör. Då öppnas ett andra kartfönster i fönstergrupp 2. Oberoende av vilken fönstermodell du använder, kommer detta fönster öppnas i modellen STD5, dvs kartfönstren ligger sida vid sida i var sin zon. Detta ger inte så mycket utrymme för de två kartvyerna, om samtidigt både ortspaneler och lagerpaneler också visas.
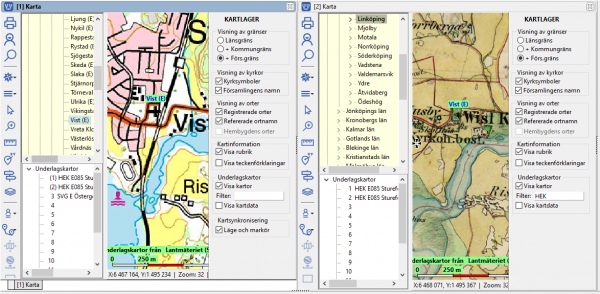
Nu kan man antingen välja att släcka skymmande kartor (ex till vänster) eller filtrera ut den karta som är av intresse (ex till höger).
Nu kan du styra kartvyn i kartfönster 1 och se hur kartvyn i kartfönster 2 följer med.
- Flytta pekaren i kartfönster 1 och se motsvarande position markeras i kartfönster 2
- Flytta kartan i kartfönster 1 och se att motsvarande förflyttning sker i kartfönster 2
- Zooma in eller ut i kartfönster 1 och se motsvande zoomning i kartfönster 2
Du kan alltid manövrera kartfönster 2 om du vill titta på någon detalj. Men så fort du rör kartfönster 1 så anpassar sig kartfönster 2 igen.
Om du slår av synkroniseringen i kartfönster 1, blir kartfönster 2 fritt från denna koppling.
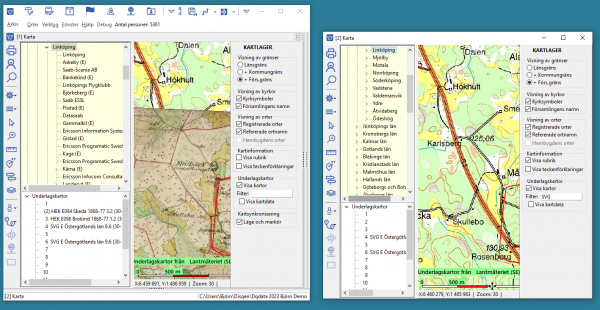
För att se mer av vyerna i kartfönstren kan du visa Disgen-fönstret i full storlek. Har du kanske två skärmar kan du flytta ut Karta 2 som ett fristående fönster.

Se först till att Dockning är aktiverad (ikonen i Disgen-fönstrets övre högra ikongrupp). Markera sedan överkanten i Karta2, dra den åt höger och lägg den vid sidan om Disgen-fönstret. Nu kan du justera karfönstrens storlek efter behag.

Varför inte spara denna fönstergruppering med eget namn genom att klicka på ikonen Spara Modell.
Fördjupning om underlagskartor
I guiden Mer om underlagskartor kan du läsa om hur du själv kan placera en kartbild och göra den till en egen underlagskarta. Du får också anvisningar om hur du skapar bilder av dina underlagskartor för användning som kartöverlägg i Google Earth Pro för valda orter och som ortsillustrationer i en webbdokumentation. I guiden kan du också läsa om export av underlagskartor och om säkerhetskopiering av din kartdatabas.
kartfönster 2 igen.