
Så här gör du

Starta utskriften från
- Skrivarikonen i Vänstermenyn eller
- Ctrl+P
En skrivare måste vara installerad i ditt operativsystem (ex: Windows) men den behöver inte vara ansluten för att kunna generera utskrifter till Textfil, RTF-fil och PDF-fil.
Så här kan du också göra
Det finns vissa funktioner där man kan skriva ut det som visas på skärmen. Detta beskrivs i guiden Skriv ut från söklista
Utskrift
Utskriften kommer att baseras på det fönster där du tryckte på skrivarikonen. Om du är i en familjeöversikt kan de flesta utskrifter startas. Startar du från andra fönster kan det finnas utskrifter som inte går att skriva ut. De alternativen är då gråade.
Några utskrifter är inte beroende av vilket fönster som är aktivt. Det är utgående från orter och källor.
Utskriftsobjekt
Fönster som söklista, familjeöversikt, byggd antavla eller stamtavla, karta och byggd släktskapstavla är utskriftsobjekt som omfattas av utskriftsfunktionen.
Längst ner ser du vilken centrumperson utskriften kommer att utgå ifrån om Disgen har kunnat identifiera en sådan.
Utskriftstyper
Ansedel, släktskapstavla, antavla, släktmatrikel, stamtavla, söklista, karta, utgående från orter och utgående från källor är olika utskriftstyper som kan innehålla flera utskriftsformer.
Aktiva fönster, som utgör utskriftsobjektet, markerar automatiskt en förvald utskriftsform. Gör du ett annat val än det markerade så kommer det att sparas till nästa gång du vill göra en utskrift och utgår från ett liknande utskriftsobjekt. Disgen minns alltså att förra gången du utgick från en antavla ville du skriva ut en komprimerad antavla.
Utskriftsformer
Ansedel, grafisk, tabell, livslinjer, sidindelad, ny sidindelad, komprimerad, ansedlar för alla, träd, en rad per person, karta och text. är utskriftsformer inom en viss utskriftstyp.
Söklista
När fönstret Söklista är aktivt i huvudfönstret och du väljer utskrift, öppnas utskriftsfönstret med utskriftstypen Söklista där du kan välja att skrivas ut Ansedlar för alla som utskriftsform.
Ett annat sätt att skriva ut söklistan är att i Vänstermenyn i söklistan istället trycka på Mer-ikonen och välja Skriv ut söklista. Det ger dig en excelliknande utskrift med rader och kolumner - dvs som den ser ut på skärmen. Läs mer i guiden Skriv ut från söklista.
Utskriftsfönster nr 1
Fönstret har namnet Utskrift - Välj utskriftsform
För Söklistan är utskriftsformen Ansedlar för alla markerad.
Väljs Fortsätt öppnas utskriftsfönster nr 2 med texten Söklista - Ansedlar för alla i titelraden.
Ansedel
Med familjeöversiktsfönstret som utskriftsobjekt är utskriftstypen Ansedel markerad. Välj Fortsätt.
Antavla
Med en byggd Antavla som utskriftsobjekt genereras utskriftstypen Antavla som kan väljas att skrivas ut med utskriftsformen Tabell, Grafisk, Livslinjer, Sidindelad, Ny sidindelad, Komprimerad eller Ansedlar för alla. Välj Fortsätt.
Släktmatrikel
Med en byggd antavla som utskriftsobjekt kan du även välja utskriftstypen Släktmatrikel. Den kan skrivas ut med någon av utskriftsformerna Tabell eller Träd. Välj Fortsätt.
Stamtavla
Med en byggd stamtavla som utskriftsobjekt kan du välja utskriftstypen Stamtavla. Den kan skrivas ut med någon av utskriftsformerna Tabell, Träd, Grafisk, Livslinjer eller En rad per person. Välj Fortsätt.
Karta
Med karta som utskriftsobjekt markeras utskriftstypen Karta. Välj Fortsätt.
Släktskapstavla
Med en byggd släktskapstavla som utskriftsobjekt så markeras utskriftstypen Släktskapstavla. Välj Fortsätt.
Utgående från orter
Kan generera utskrift utan ett öppnat utskriftsobjekt. Markera Text och välj Fortsätt så öppnas ett fönster med sex flikar. Orter, Tid, Händelser, Ortsinställningar, Personer och Utskrift. Var och en innehåller urvalskriterier. Här skapas ett utskriftsobjekt och utskriftsfönster nr 2 öppnas med texten Utgående från orter i titelraden.
Utgående från källor
Kan generera utskrift utan ett öppnat utskriftsobjekt. Markera Text och välj Fortsätt så öppnas en fönsterserie där källan kan väljas. Välj vad du vill ta med i utskriften och vad som ska skrivas ut. Här skapas ett utskriftsobjekt och utskriftsfönster nr 2 öppnas med texten Utgående från källor i titelraden.
Utskriftsfönster nr 2
Fönstrets namn visar vilken utskriftstyp, Antavla, och vilken utskriftsform, Komprimerad, du har valt
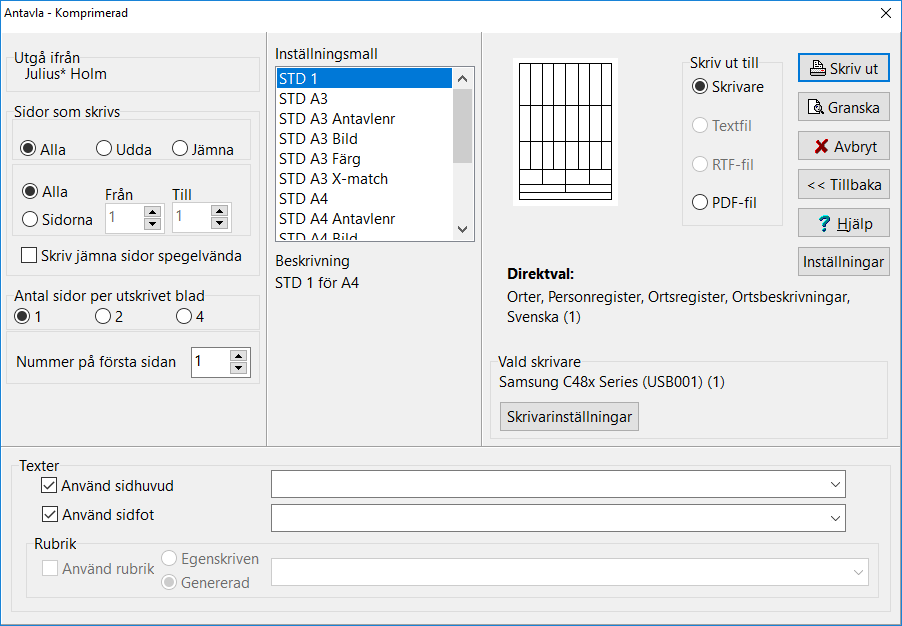
Från detta fönster startar du själva utskriften Längst upp till vänster syns namnet på personen som utskriften utgår ifrån.
Skriv ut till
Du har följande att välja bland.
- Skriv ut till Skrivare Obs! Utskrift på papper. Anslut en skrivare.
- Skriv ut till Textfil (*.txt) Läsbar i t.ex. Notepad/ Anteckningar.
- Skriv ut till RTF-fil (*.rtf) Läsbar i t.ex. Wordpad och Word.
- Skriv ut till PDF-fil (*.pdf) Läsbar i t.ex. Acrobat Reader och Microsoft Edge.
Ibland är några alternativ dimmade eftersom utskriftsformen inte fungerar att skriva ut på det sättet. Om PDF-fil är dimmat så beror det troligen på att du inte har en PDF-skrivare installerad på din dator. Det finns flera gratisprogram som går att ladda ner. Den vanligaste idag är CutePDF Writer.
Knapparna
![]()
Skriv ut
Skrivare
skickar utskriften till standardskrivare i ditt operativsystem ex. Windows, varefter utskriftsfunktionen stängs. Lite längre ner ovanför knappen Skrivarinställningar ser du vilken skrivare som är vald.
Textfil
öppnar utforskaren med din datamapp\DgTmp för namngivning av *.txt filen. Ge filen ett namn och välj spara, varefter utskriftsfunktionen stängs.
RTF-fil
öppnar utforskaren med din datamapp\DgTmp för namngivning av *.rtf filen. Ge filen ett namn och välj spara, varefter utskriftsfunktionen stängs.
När du öppnar filen i word så kan du markera hela innehållet med CTRL + A. Efter det trycker du på F9 så skapas en de register, som du beställde skulle skrivas ut, i slutet. Det kan vara personregister, ortsregister eller källregister.
PDF-fil
Vald pdf-skrivare syns ovanför knappen Skivarinställningar.
Efter en kort väntan öppnas utforskaren, med spara som, i mappen Hämtade filer (i ditt Windowsprogram) med utskriftstypen.pdf som filnamn. Korrigera namnet om så önskas och välj spara, varefter utskriftsfunktionen stängs.
![]()
Förhandsgranska utskriften
Visar alla utskriftsformers utskrifter i förhandsgranskningsvy med möjlighet att se hela utskriften sida för sida med navigeringsknappar och knapp för att skriva ut visad sida.
- OBS! Förhandsgranskningen är anpassad till den valda skrivaren och de inställningar du har gjort under Skrivarinställningar av exempelvis storlek på pappret och om det är liggande eller stående format.
Tänk på att inställningsmallarna är anpassade för ett visst pappersformat som ofta framgår av namnet på mallen.
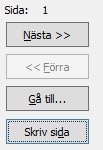

Avbryt utskriftsfunktionen
Avbryt från förhandsgranskningsvyn återgår till det andra utskriftsfönstret. Avbryt från andra utskriftsfönstret avbryter hela utskriftsgenereringen.

Tillbaka
Återgår till första utskriftsfönstret för val av utskriftstyp och utskriftsform.

Öppnar hjälpen

Inställningar
Öppnar fönstret för Inställningsmallen av vald utskriftstyp och utskriftsform. De olika utskriftsformernas inställningsmöjligheter varierar. T.ex. ansedel innehåller 4 flikar, varav en del har underflikar, över valbara inställningar för mallen, som kan sparas.
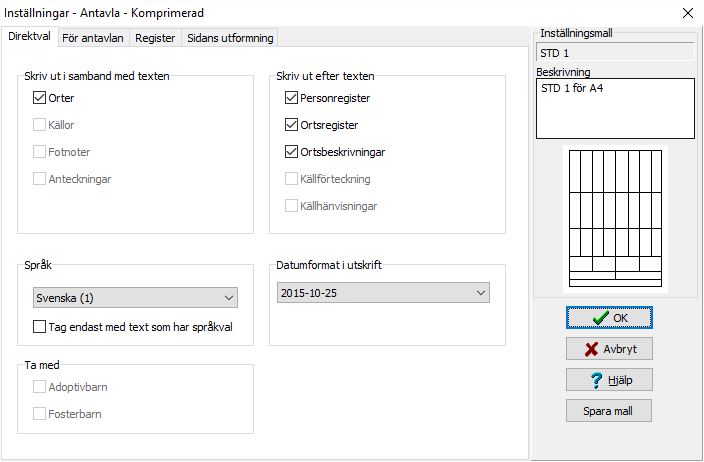
OK sparar utförda ändringar med mallnamnet Senaste. Senaste skrivs över varje gång du sparar. Vill du ha kvar mallen för framtiden väljer du Spara mall och ger den ett eget namn eller väljer en befintlig egen mall som du vill ersätta. Du kan labba fram en mall och först när du är nöjd med resultatet väljer du att spara den med ett eget namn.
Läs mer om de olika inställningsflikarna i guiden Inställningar för Utskrifter och Utskriftsmallar.
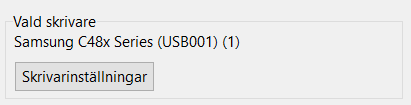
Skrivarinställningar
Du ser enkelt vilken skrivare som är vald. Knappen öppnar de skrivarinställningar som finns för den skrivare som är vald. Tänk på att inställningsmallarna kan avse olika pappersformat. Du måste själv se till att skrivarinställningarna stämmer med det formatet. Du får en hint om inställningen är liggande eller stående av bilden ovanför knappen.
Övriga delar av fönstret
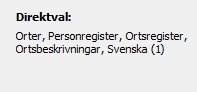
Visar valen som finns under Inställningar fliken Direktval.
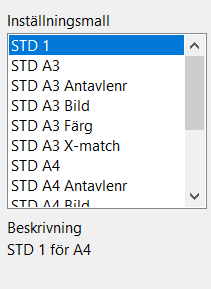
Visar inställningsmallens namn och beskrivning. De flesta utskriftsformer har en eller flera fördefinierade inställningsmallar. namnet ger en hint om vad som kommer att skrivas ut och vilken storlek på papper den är avsedd för. Varje mall har en beskrivning som berättar lite mer om vad mallen innehåller. Klicka på mallarna en efter en så ser du beskrivningen för den och genom att klicka på Granska så ser du tydligare vad det är du får. Har du gjort en temporär ändring i en mall så kallas den för Senaste och ligger då överst i listan. Listan är sorterad i bokstavsordning.
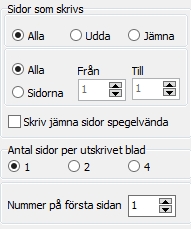
Här kan du ställa in hur dina sidor ska skrivas ut:
- Allt i en enda utskrift eller med ett visst sidomfång.
- Önskas utskrift på A4:ans båda sidor, kan du välja skriva ut alla udda sidor först och sedan de jämna sidorna efter vändning av utskriften med de udda sidorna.
- Alternativt skriv ut jämna sidor spegelvända.
- Numrering av första sidan och antal sidor på utskrivet blad går också att välja.

Text för sidhuvud och sidfot kan tillföras: t.ex. "Nils Trillinghorns Antavla". Sidhuvud syns längst upp på varje sida och sidfot längst ned till vänster på varje sida, vid utskrift med standardinställning.
Tabellen visar möjliga utskriftsmål
|
|
|
Utskriftsmål |
|
Filtyp |
|
|
Utskriftstyp |
Utskriftsform |
Skrivare |
Text |
RTF |
|
|
Ansedel |
Ansedel |
ja |
ja |
ja |
ja |
|
Släkt-, An- o Stamtavla |
Grafisk |
ja |
nej |
nej |
ja |
|
An- o stamtavla |
Tabell |
ja |
ja |
ja |
ja |
|
An- o stamtavla |
Livslinjer |
ja |
nej |
nej |
ja |
|
Antavla |
Sidindelade |
ja |
nej |
nej |
ja |
|
Antavla |
Ny sidindelad |
ja |
nej |
nej |
ja |
|
Antavla |
Komprimerad |
ja |
nej |
nej |
ja |
|
Antavla |
Ansedlar för alla |
ja |
nej |
nej |
ja |
|
Söklista |
Ansedlar för alla |
ja |
nej |
ja |
ja |
|
Stamtavla |
Träd |
ja |
nej |
nej |
ja |
|
Stamtavla |
En rad per person |
ja |
nej |
nej |
ja |
|
Karta |
Karta |
ja |
nej |
nej |
ja |
|
Utgående från |
Text |
ja |
ja |
ja |
ja |


