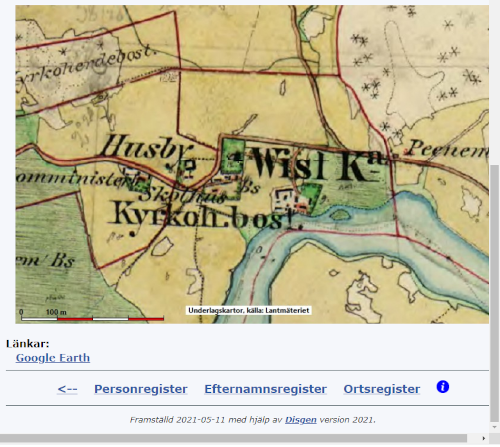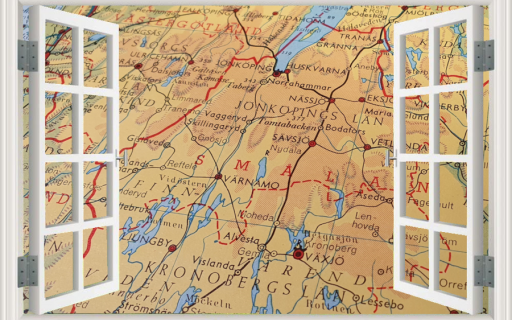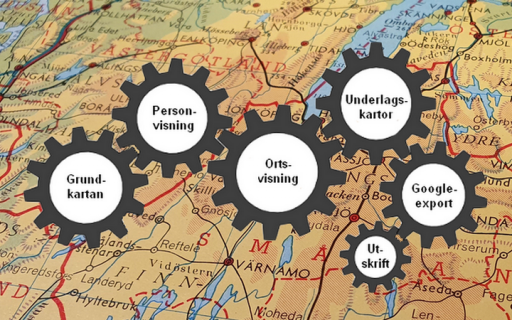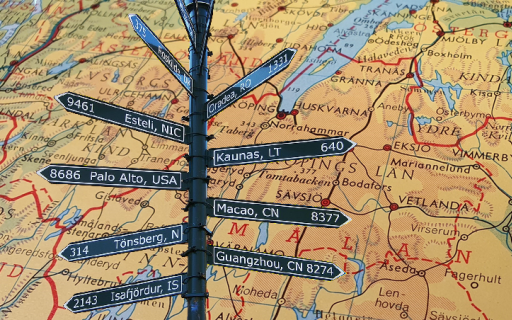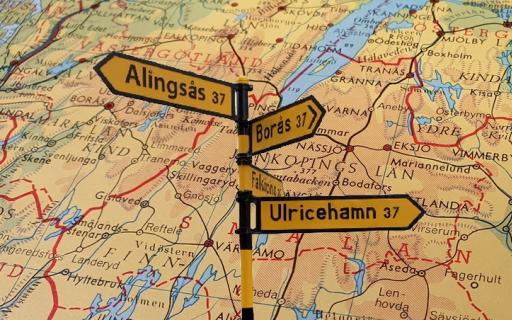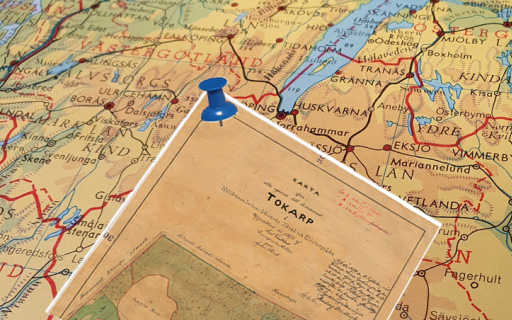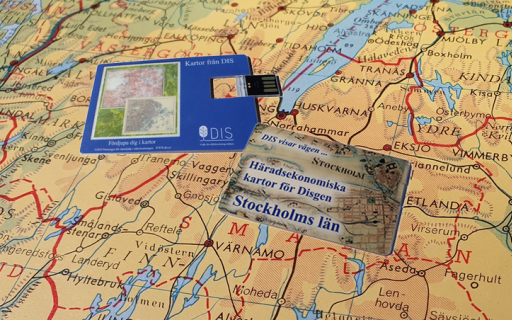Spara kartan på olika sätt
Kartan kan sparas i olika former. Det du dokumenterar är just det du ser i kartfönstret, lämpligen med båda panelerna i kartfönstret stängda. En bild sparad i bitmap-format blir skarpare i sina konturer än en bild i jpg, speciellt vid övergångarna mellan distinkta färger i grundkartan. Nackdelen är förstås att bildfilen tar betydligt större plats än jpg-bilden.
Kartvyn i kartfönstret kan sparas på flera sätt:
- Kartan som bild. Kartfönstrets innehåll kan sparas som en ren bild. Denna kan sedan läggas in på lämplig plats i din släktkrönika
- Kartan i egen utskrift. En eller två matchande bilder från samma kartfönster kan sparas för utskrift på papper eller i pdf-fil
- Kartan för Google Earth Pro. Kartvyn i kartfönstret, lämpligen utan pålagda levnadsbanor, kan sparas som ett överlägg på Googles karta. Se mer i guiden Mer om Google-export.
- Karta för webben. Kartvyer, som skapas för Google Earth Pro med en koppling till en ort kan också inkluderas på ortens webbsida i din webbpresentation.
Kartan som bild
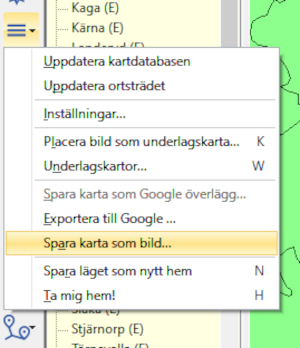
Klicka på Mer-ikonen och välj Spara karta som bild …! I dialogen som visas väljer du filnamn, filtyp och mapp där bilden skall sparas. Möjliga filtyper är bmp och jpg. Programmets förslag är datamappens mapp DgPic.
Kartan i egen utskrift
Innan du gör en utskrift bör du välja vilken filtyp som skall användas för bilderna.
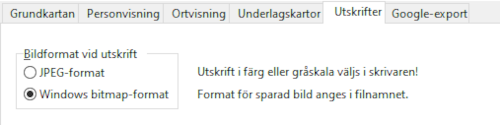
I kartans Inställningar för Utskrift väljer du jpg- eller bitmap-format. Med bitmap-formatet blir linjer och skarpa färgövergångar i kartan utan underlagskartor klart skarpare.

Klicka på skrivarikonen längst upp till vänster i kartfönstret. I nästa dialogrutas grupp Karta är kartan redan markerad. Klicka på Fortsätt. Utskriftsdialogen för Karta visas. Utöver val för utskriften av sidan/sidorna inkl sidnummer visas i nederkant:
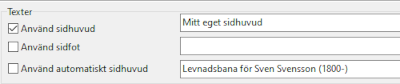
I gruppen Texter kan du markera om du vill ha ett automatiskt sidhuvud eller ej. Sidhuvudets innehåll är detsamma som visas i kartans sidrubrik i kartfönstret. Som alternativ kan du ange en egen text för sidhuvud.
När du klickar på knappen Inställningar visas dialogen Inställningar - Karta.
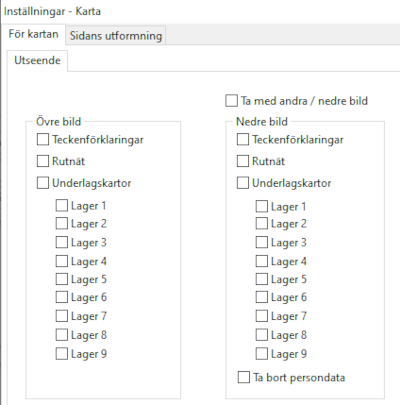
Under fliken För kartan finns bara en flik – Utseende. Här markerar du vilken information du vill ta med från ditt aktuella kartfönster.
För första, ev. enda, kartbilden kan du välja att ta med eller släcka följande kartinformation. Om kartfönstret innehåller personinformation kommer denna att visas här.
- Teckenförklaringar. Det är bra att i förväg kontrollera (tryck Ctrl + T) var denna placeras om du samtidigt har personinformation i kartan.
- Rutnät baserat på jämna koordinater i RT90
- Underlagskartor. Markera vilket/vilka kartlager du vill ta med
Du kan välja att också ta med en andra kartbild baserad på samma kartfönster. Du kan välja:
- Teckenförklaringar
- Rutnät
- Underlagskartor
- Ta bort persondata. Släcker visad personinformation
Om kartfönstret har ett liggande format, d.v.s. bredden är större än höjden, kommer utskriften med två kartbilder att hamna på samma sida. Annars kommer två sidor tas i anspråk, med en karta på varje.
Under fliken Sidans utformning anger du, som för alla andra utskrifter, pappersformat och utseenden på sidrubriker och sidfötter.
Du kan spara dina gjorda val för utskriften genom att spara dessa som en mall.
Innan du skriver ut kartan, kan du Klicka på Granska för att titta på resultatet.
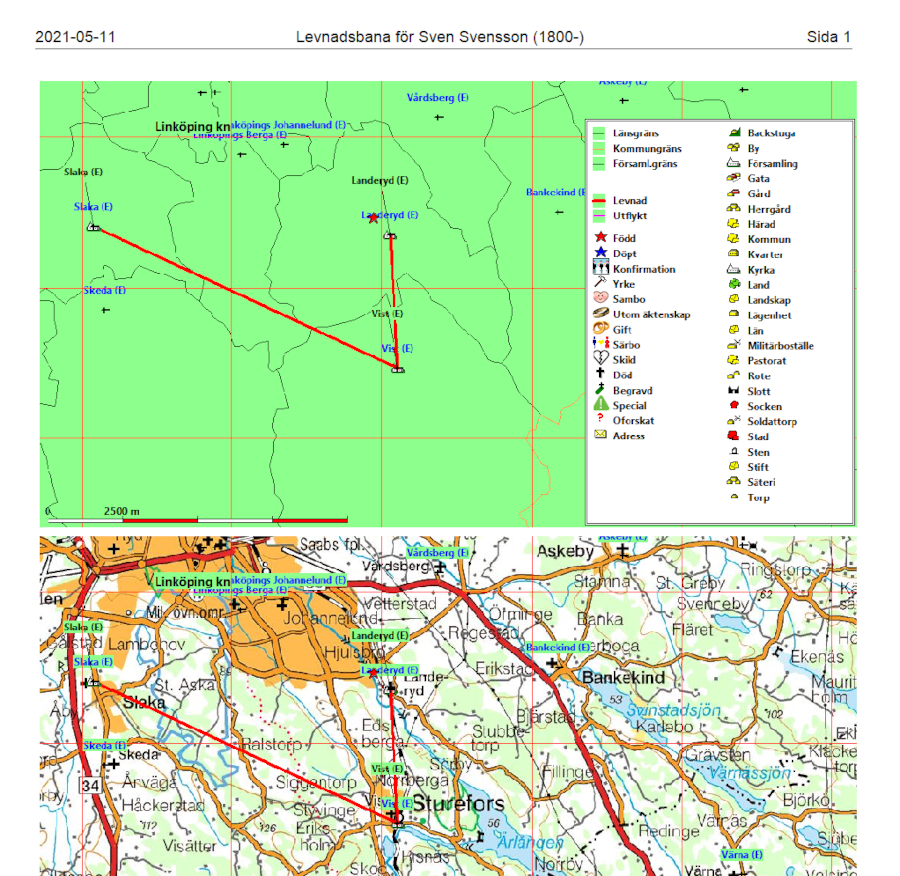
Exempel med två kartbilder, där den övre visar levnadsbanan och teckenförklaringar medan den andra visar underlagskartan med den överlagrade levnadsbanan (utskriften beskuren av utrymmesskäl).
Googlekarta på webben
En kartbild, som knyts till en ort för visning på Google Earth Pro, kan också inkluderas i en webbpresentation.
Kartbilden, som skapas som ett överlägg till Google Earth Pro, knyts till en ort och placeras på Google-kartan då en levnadsbana passerar denna ort. I guiden Mer om underlagskartor kan du läsa hur du skapar denna kartbild.
Om denna ort får en egen webbsida vid skapande av en släktpresentation, kan även nämnda kartbild inkluderas vid visningen.

I dialogen Skapa släktpresentation för webbläsare, under fliken Register finns möjligheten att i gruppen Orter skapa ett ortsregister där varje ort beskrivs.
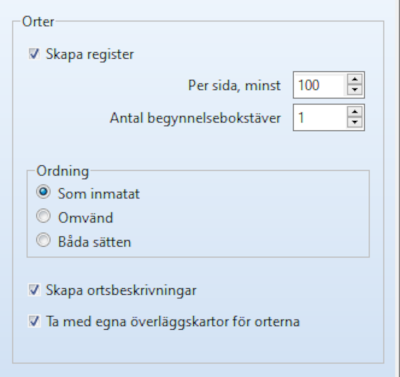
Markera också Skapa ortsbeskrivningar och att Ta med egna överläggskartor för orterna
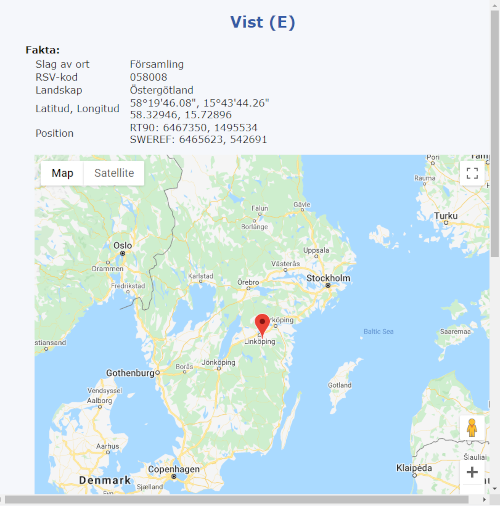
Ortsbeskrivningen innehåller de registrerade uppgifter som finns för orten i ortsdatabasen. Därtill visas en karta i Google Maps med ortens placering.
Den kartbild som hämtas från datamappens DgMap placeras som avslutning på beskrivningen.