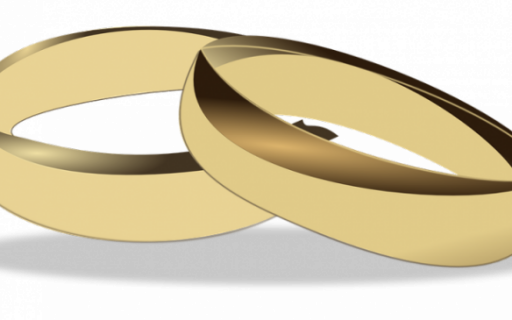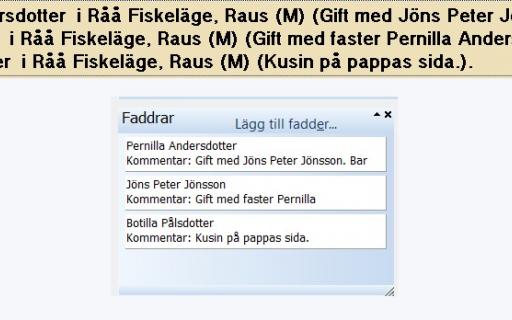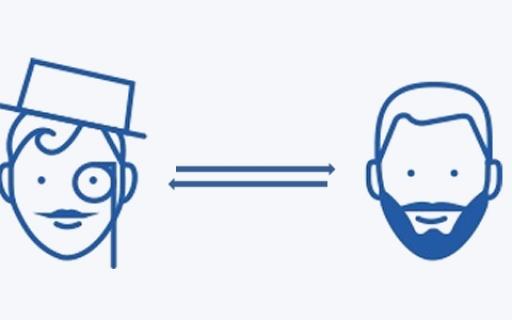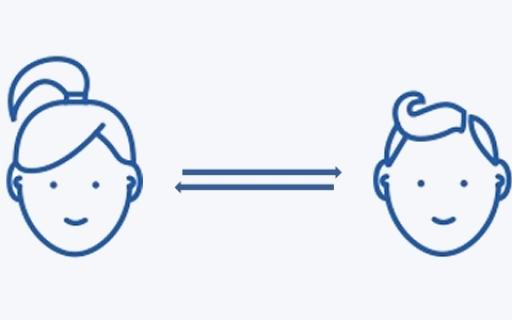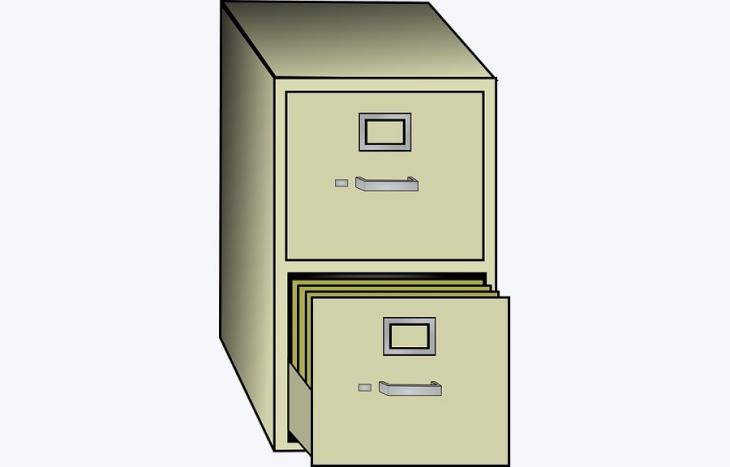
Syfte
Datamappen är ditt datalager. Här finns allt utom det du länkar till utanför datamappen. Du kan också snabbt öppna den för att komma åt bilder och temporära filer av olika slag
Har du bara en datamapp så har den status aktiv. Det går att ha flera datamappar men det går bara ha en datamapp aktiv. Finns det fler än en måste du välja en av dem att ha status aktiv.
Det finns två ställen där man kan se vilken datamapp som är aktiv.
- Längst ned till höger i Disgens ram syns vad den aktiva datamappen heter och exakt var den ligger. Den är överstruken med gult på bilden nedan.
- Arkiv > Hjälp på webben har datamappens namn uppe till höger.
Här berättas om hur du väljer datamapp och hur du öppnar den för att se dess innehåll.
Så här gör du
Det finns flera sätt att starta funktionen Hantera datamapp.
- Arkiv > Datamapp > Hantera datamapp
- Ikon i titelraden på Disgens ram om du valt att visa den där.

- Längst ner i Startfönstret (som bara visas om databasen är tom)
- Shift + Ctrl + H
Välj att öppna Hantera datamapp.
Knapparnas funktion
- Använd ger en markerad datamapp status aktiv. Om den är skapad i än äldre version av Disgen, så kommer du att få en fråga om du vill uppdatera den. Om den är skapad i nyare version av Disgen, så kan den inte användas.
- Ny skapar en ny (tom) datamapp.
- Lägg till befintlig innebär att du någonstans har en datamapp, som du vill använda i Disgen. För att visa den i listan behöver den läggas till.
- Flytta innebär att du får hjälp att flytta en datamapp från en plats i din dator som kan omfattas av en molntjänst, till en annan plats på din dator som inte omfattas av molntjänsten.
Om du väljer att flytta så placers mappen i en ny mapp med namnet Disgen på din "hemkatalog" på samma nivå som t. ex. dokument och bilder. Där placeras alla nya mappar som skapas från och med Disgen 2021.
Allt för att säkerställa att innehållet i datamappen förblir korrekt och inte blir korrupt beroende "hack" i internetkommunikationen och andra klurigheter som kan uppstå. - Egenskaper ger dig möjligheten att ändra Datamappens beskrivning.
- Ta bort från listan tar bort Datamappens koppling till programmet Disgen, men du kan återkoppla den genom att använda Lägg till befintlig.
- Stäng avslutar funktionen Hantera datamappar.
Kolumnernas betydelser
- Status berättar:
Aktiv för den datamapp som Disgen använder just nu. Den ändras om du via knappen Använd väljer en annan datamapp.
Finns inte berätta att Disgen inte hittar mappen i din dator.
Oifyllt visar att datamappen finns men inte är vald som Aktiv. - Namn visar namnet på datamappen.
- Version visar vilken version datamappen är anpassad för.
- Beskrivning är ett fält du kan påverka genom knappen Egenskaper och är en text du kan påverka. Hjälper dig att hålla rätt på datamapparna om du har flera.
- Sökväg talar om hela pathen/sökvägen fram till datamappen så du kan hitta den i din filhanterare om du behöver.
Skapa ny tom datamapp
När du vill ha en helt ny och tom datamapp av någon anledning så trycker du på knappen Ny så öppnas följande dialog.
Disgen föreslår en plats för datamappen, i det här fallet D:\ -disken som är ett bra val för det är den arbetande disken i datorn som används. Ingen risk för att datamappen kopieras ut i molnet utan min vetskap.
Under länken Ändra plats för datamappen kan du välja en annan sökväg till den.
Det namn du skriver in i Välj ett namn ...... kommer att bli mappens namn som du ser i filhanteraren.
Skriv en beskrivningen. Den syns bara i dialogen Hantera datamappar.
Välj Nästa.
Välj Verkställ. Med bock i rutan blir den nyskapade mappen aktiv och öppnas i Disgen.
Välj på nytt att öppna Hantera datamapp... (se ovan).
Nu finns en till datamapp varav den med namnet Gunnars släkt - import är aktiv. Denna datamapp är tom. Du kan nu fylla den med t.ex en import från en GEDCOM-fil.
Lägg till befintlig
Du kanske har en datamapp någonstans som du vill jobba med. Av någon anledning har inte Disgen fångat den så den visas inte i Hantera datamappar. Då kan du själv leta upp den och lägga till den. Tryck på Lägg till befintlig i dialogen Hantera datamappar.
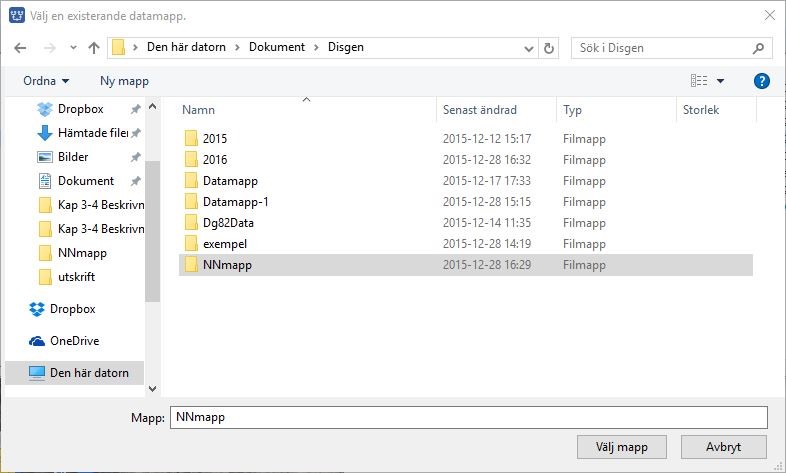
Efter att ha kopierat _TestXML till datorns D:\-disk blev den valbar direkt under det öppnade utforskarfönstret.
Välj en existerande datamapp. Ligger den mapp du önskar välja på en annan plats, får du leta upp den i utforskaren och välja den därifrån. Markera sedan den önskade mappen och klicka på Välj mapp.
Datamappen finns nu i listan. Markera den och gör den aktiv genom att trycka på Använd. Då avslutas dialogen Hantera datamappar och den valda datamappen visas i Disgens ram.
Att ha två Disgen program öppna samtidigt
Starta Disgen igen utan att stänga det först öppnade programmet.
När Disgen försöker starta upptäcks att Disgen redan körs. Eftersom det bara är en person som kan använda samma datamapp så signalerar Disgen detta genom meddelandet ovan. Var det ett misstag att du startade Disgen en andra gång så väljer du Avsluta Disgen,
Var din avsikt att köra en annan datamapp parallellt så kan du genom att trycka på Välj datamapp få upp dialogen om Hantera datamappar och där välja vilken av dem du ville använda.
Markera en av de andra datamapparna och välj Använd.
Du har nu två program i gång med var sin datamapp. Kom ihåg att det är den datamapp, som du senast valde som aktiv, som öppnas när du startar Disgenprogrammet nästa gång efter att du har stängt ned de båda programmen.