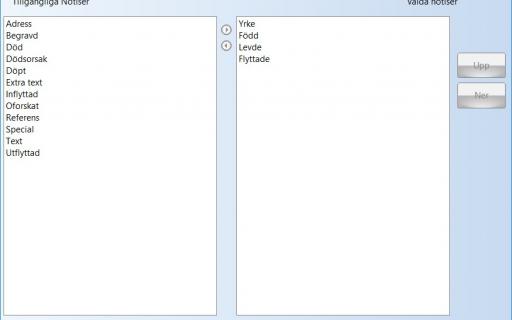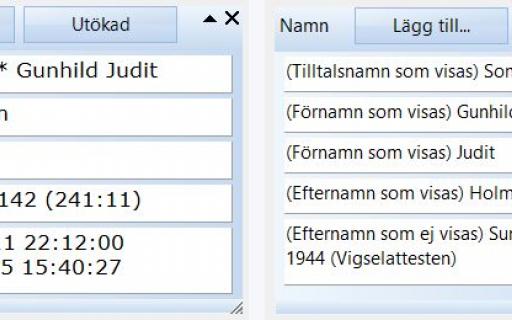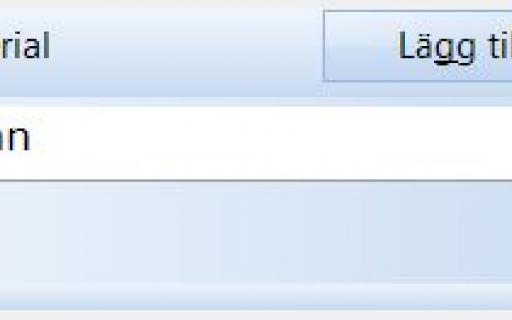I levnadsbeskrivningen samlar du alla möjliga typer av information om personen. Det är händelsenotiser som beskriver något som hände vid en viss tidpunkt. Det är berättelser skrivna som text. Det kan bli många notiser som snabbt fyller ytan för levnadsbeskrivningen.
Namnfältet i panelens överdel
I namnfältet finns en knapp för att starta funktionen Lägg till notis. Den beskrivs i guiden Notiser.
Visa enkelt notisens källa, bild eller multimedia
Varje notis du lagt in visas i ett vitt fält. Där ser du det mesta av det du registrerat i notisen, men inte allt. I början på fältet kan det finnas en liten ikon som är klickbar för snabbåtkomst. Ikonen kan leda till att en sida visas i Arkiv Digital om du har abonnemang där. Den kan leda till en sida hos Riksarkivet. Men den kan också leda till att en bild visas, en ljudfilm startar eller att en video drar igång. Förutsättningen är att det finns program i din dator som kan hantera de olika filerna som finns i notisen. Längre ner på sidan finns ikonerna i lite större format med beskrivning.
Mer om levnadsbeskrivningen
I slutet på notisfältet kan det finnas ett plustecken som talar om att det finns skrivet något i anteckningar, fotnot, beskrivning eller bildtext i den notisen.
Det är vanligt att det blir så många notiser i levnadsbeskrivningen att allt inte kan visas. Då kommer det upp en tunn rullningslist till höger. För att förflytta dig bland notiserna så trycker du ner vänster musknapp någonstans i panelen och drar musen upp eller ner. Innehållet i panelen förflyttas i den riktning du drar.
Du kan också ändra storlek på fält i panelen.
I vänstermenyn finns två ikoner för att bestämma hur mycket av innehållet i en notis man vill se. Den ena påverkar antalet rader som visas - en eller alla. Den andra påverkar om källan ska visas eller ej.
Exemplet överst på sidan, minskas ner till det här när man väljer att visa bara första raden.
För att öppna notisen så dubbelklickar du på den eller markerar den och trycker på mellanslag. Du kan också använda snabbmenys val Ändra.
Lägger du till en notis så hamnar den sist om du inte har markerat en notis du vill den ska läggas efter.
Snabbmeny
Notiser går att ändra, kopiera, klippa ut, klistra in, ändra notistyp, ta bort, flytta upp och ned. Du markerar notisen som du önskar förändra. Välj sedan någon av funktionerna.
Ändra notistyp
Valet Ändra notistyp är användbart när du av misstag fått fel notistyp. Du behöver inte gå den långa vägen att ta bort och sen lägga upp den rätta notistypen.
Markera notisen. Högerklicka och välj Ändra notistyp.
Valen du får upp styrs av vilken notistyp det är du vill ändra.
Händelsenotiser, med ett datumfält i sig, kan bara ändras till andra händelsenotiser. Textnotiser kan bara ändras till andra textnotiser och bildnotiser till andra bildnotiser.
Här är det en händelsenotis som markerats.
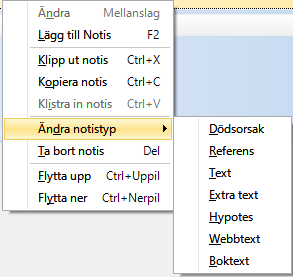
Här är det en textnotis som markerats.
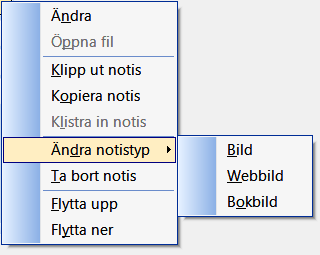
Här är det en bildnotis som markerats.
Ikoner för snabbåtkomst av källor och multimedia
Följande ikoner används för närvarande:


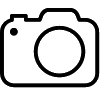
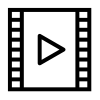
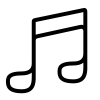
Tangentbordskommandon
Följande varianter finns för att skapa en ny notis.
- Ctrl + N – fäller ut listan med notiser att välja bland. Notisnamnen som visas har en understruken bokstav. Skriver man den bokstaven så väljs den notisen.
- F2 – Fäller ut samma lista.
Bokstäverna är.
- f = Född,
- p = Döpt,
- d = död,
- g = Begravd,
- s = Dödsorsak,
- y = Yrke,
- l = Levde,
- e = Flyttade,
- i = Inflyttad,
- u = Utflyttad,
- a = Adress,
- k = Konfirmation,
- t = Text,
- x = Extra text,
- w = webbtext,
- b = Bild,
- r = Referens,
- c = Special
- o = Oforskat,
- h = Hypotes och
- m = multimedia.
Tyvärr räcker inte bokstäverna så några notistyper kan man bara välja med musen.
- Boktext,
- Bokbild,
- Webbild.
Flytta notiser
- Markera notisen och tryck Ctrl + Pil upp eller Ctrl + Pil ner.
- Markera notisen och tryck Ctrl + X för att klippa ut den. Markera sen den notis den ska läggas in efter och tryck Ctrl + V för att klistra in den.
- Dra och släpp genom att trycka och hålla fast en sekund på notisen och sen dra notisen till rätt plats. Du släpper den på en annan notis. Drar du uppåt så lägger den sig före notisen. Drar du nedåt så lägger den sig efter notisen.
Se en video som visar hur man gör
Kopiera notis
- Markera notisen och tryck Ctrl + C.
Öppna en notis för att ändra
- Markera notisen och tryck mellanslag
- Dubbelklicka på notisen
Vandra mellan notisfälten
- Är panelen aktiv så använder du tangentbordets pilar för att förflytta dig. Notiserna blir aktiva och gula allteftersom du stannar på dem.
Ta bort en notis
- Markera den och tryck på Delete eller välj Ta bort i snabbmenyn