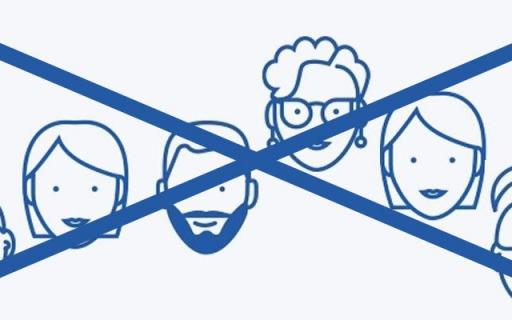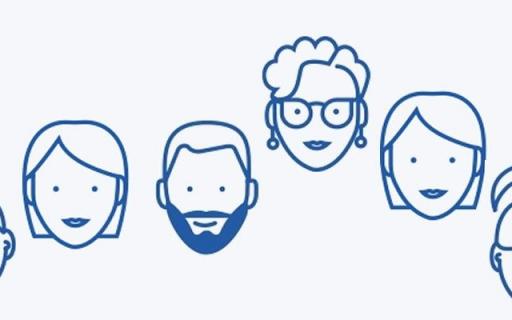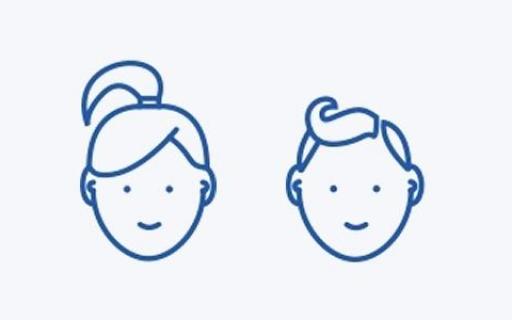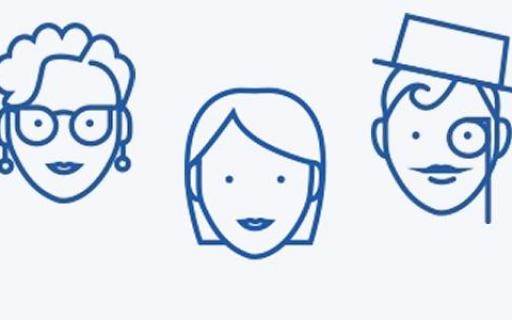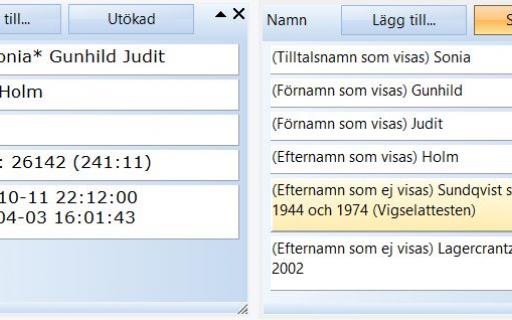Nedan finns ett exempel på hur du gör när du lägger in din första person. Samma arbetssätt fungerar också för att lägga till en person som inte är släkt med någon annan om du vill starta ett helt nytt släktträd. Enda skillnaden är hur du startar. I detta exempel ska vi lägga in Julius Holm. Han är född 1881-12-10 i Elleholm i Blekinge län och död 1939-12-03 i Raus i Malmöhus län. Han var sjökapten.
Första personen i hela databasen.
När du startar Disgen så kommer du till Välkomstfönstret.
Klicka på länken som är markerad på bilden ovan eller använd arkivmenyns Skapa > Ny obesläktad person.
Båda sätten startar dialogen för Lägg till ny person.
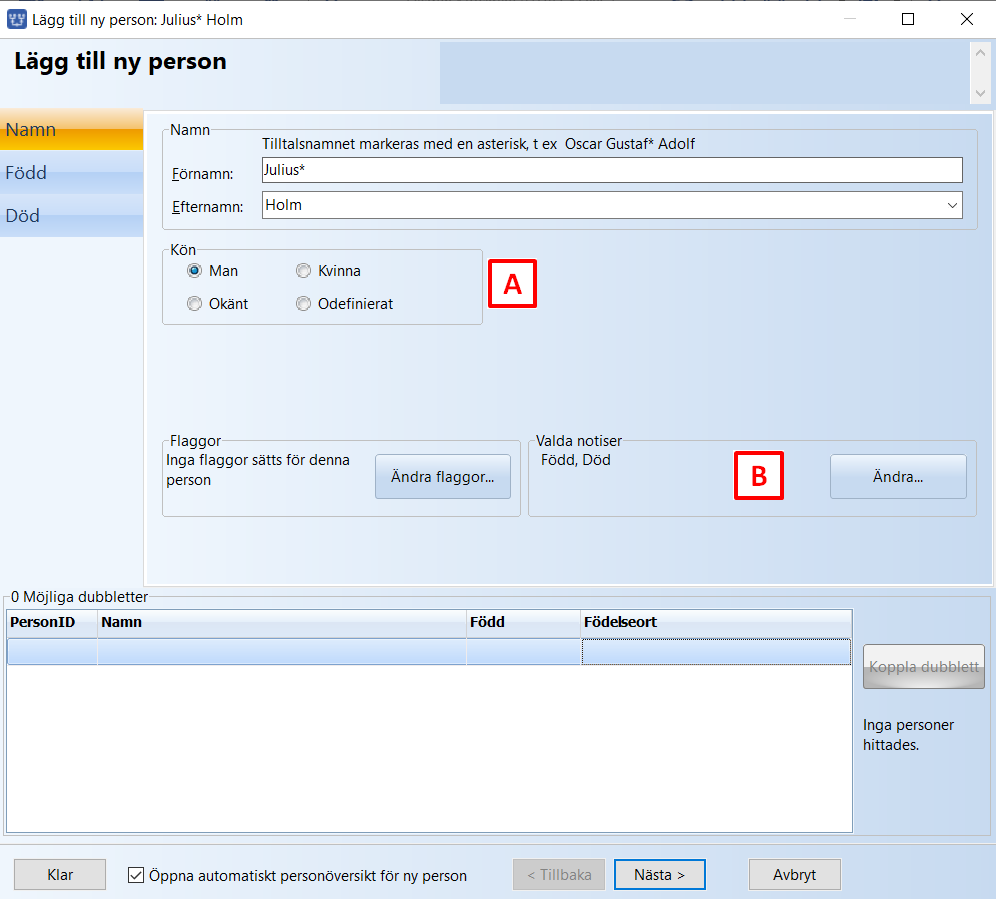
Fyll i förnamn och efternamn. Ta för vana att sätta * efter tilltalsnamnet vare sig personen har ett eller flera förnamn. * gör att förnamnet blir av typen tilltalsnamn.
A. Kontrollera att personen har fått rätt kön. Är det en kvinna måste du trycka på Kvinna.
B. Standardnotiser för ny person är Född och Död. De kommer du att kunna fylla i direkt i den här guiden. När du lärt dig lite mer så kan du ändra det här så du får det som du vill. I det här exemplet blir det bara Född och Död.
Fältet Flaggor hoppar vi också över just nu. Det kan du lära dig mer om senare. Vi brukar ju säga att Disgen växer med dig och det här är ett tydligt exempel på det.
Tryck på Nästa (Alt + N) eller Enter.
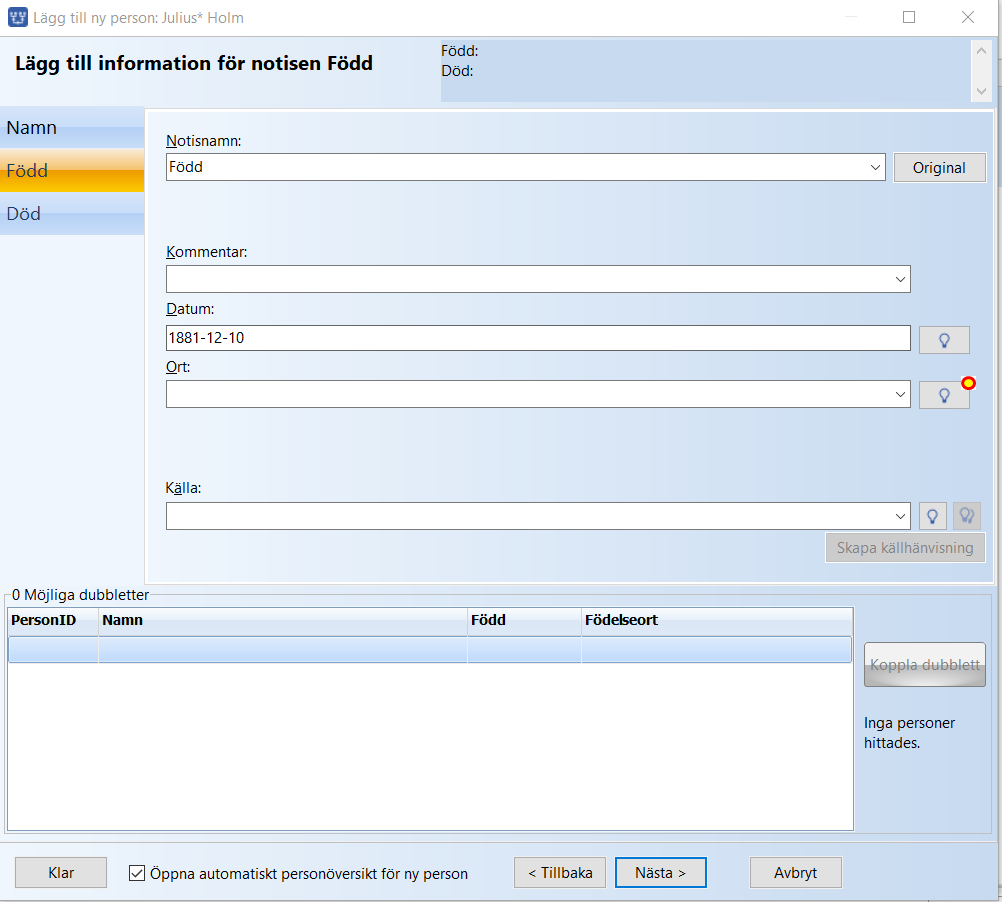
Dialogens andra sida visar vilka notiser du kan fylla i. Född och Död. Den som är gulmarkerad är den som är aktiv. Fyll i datumet för födelsen.
Registrera orten
Disgen ger dig möjlighet att använda ett inbyggt ortsträd som från början innehåller Sveriges församlingar år 1989. Det kan du bygga på med byar, gårdar och torp. Du kan skriva in orten för hand men vinsterna med att använda ortsträdet är stora. Lägger du till en gård så kan du återanvända den överallt där den förekommer. Stavar du fel på ett torp som gått i släkten i generationer så behöver du bara ändra på ett ställe när du hittar den rätta stavningen. Du kan enkelt söka fram alla som bodde på platsen.
I det här exemplet så vet vi att Elleholm är en församling så därför ska vi leta rätt på den i ortsträdet. Tryck på lampan till höger om ortsfältet.
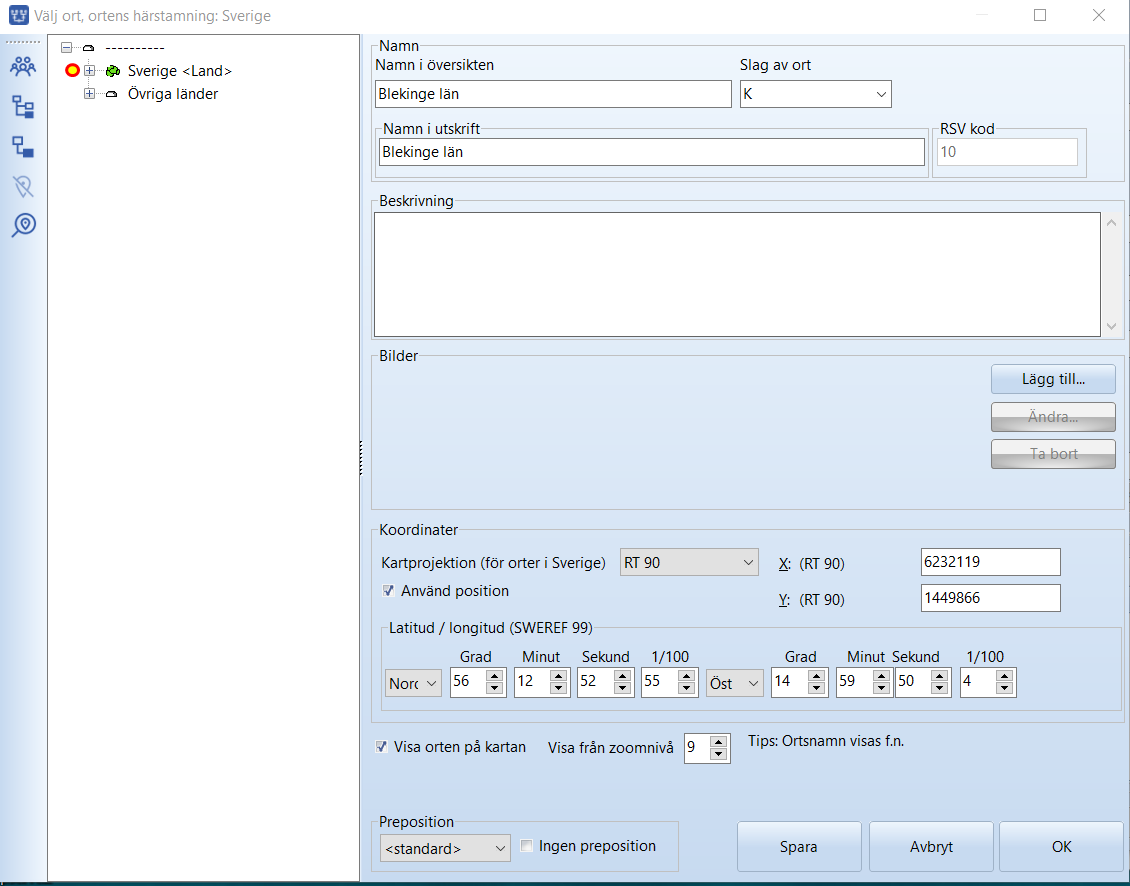
Klicka på pluset så vecklar ortsträdet ut sig. Du ser alla län som fanns 1989 och trycker du på pluset framför Blekinge Län så visas vilka kommuner som fanns i länet vid den tiden. Sen kan du leta rätt på vilken kommun Elleholm ligger i.
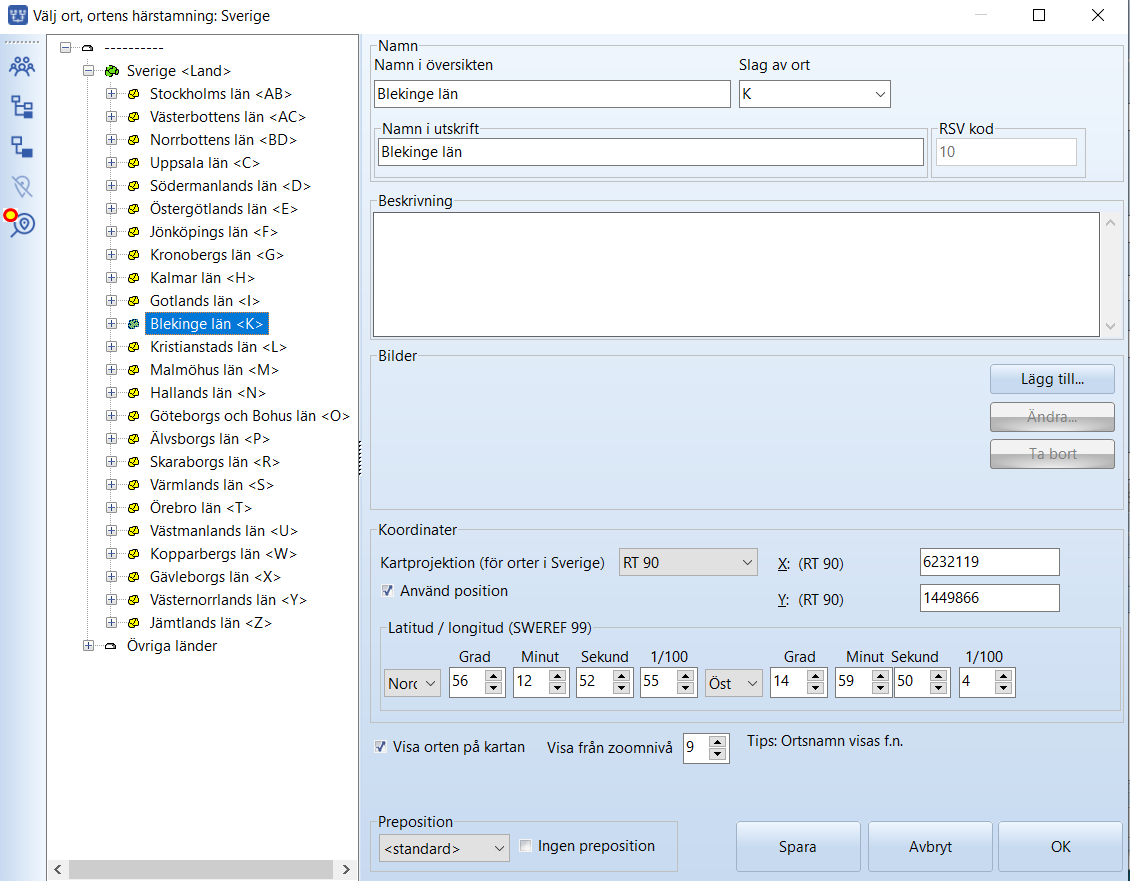
Du behöver inte leta själv utan kan använda sökknappen som finns i vänsterkanten.
![]()
Knapp för sökning bland orter
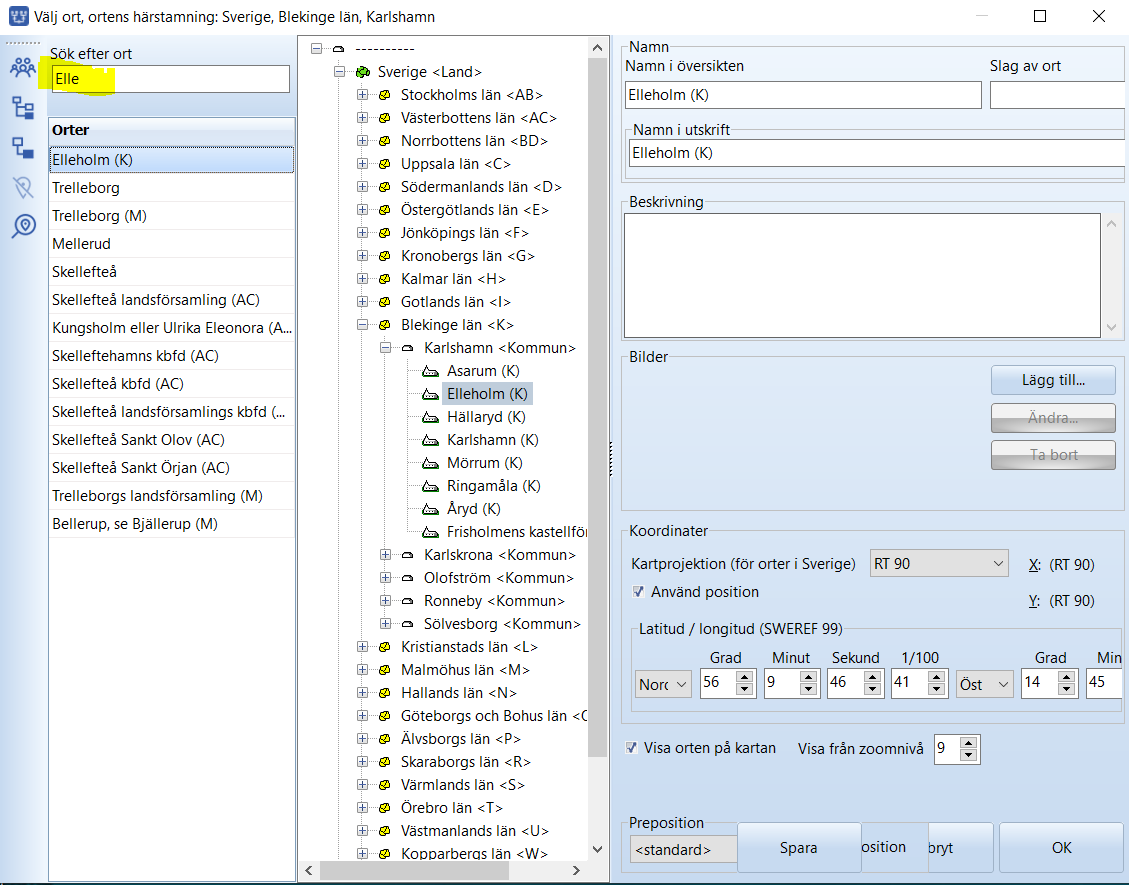
Fönstret öppnar en kolumn till vänster när du fyller i ortsnamnet i den övre rutan. Allt eftersom du skriver så sker en sökning i ortsdatabasen och möjliga träffar visas. Bilden ovan visar vilka orter som innehåller "elle". Man behöver inte skriva mer utan kan markera Elleholm (K) som ligger överst.
Det syns tydligt att Elleholm (K) har markerats i ortsträdet så det går bra att trycka på OK.
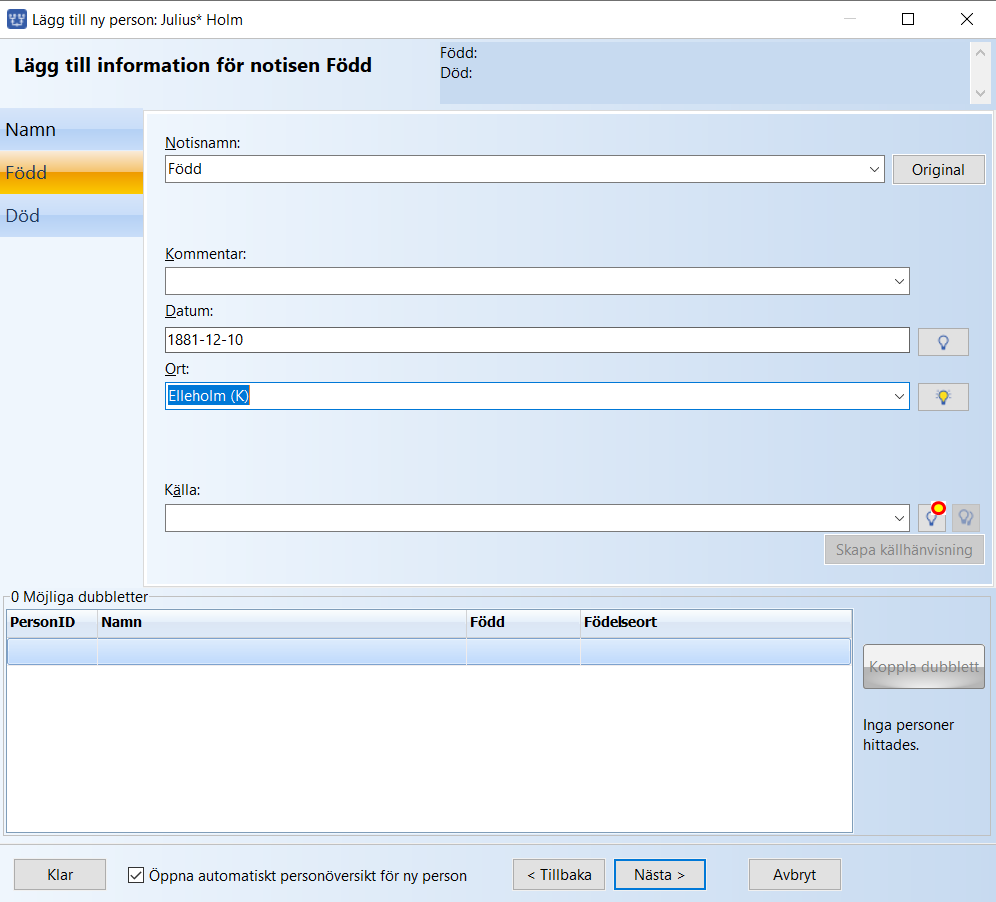
Registrera Källan
Lägg tid på att lära dig hur man registrerar källor. Det är viktigt. Den tid du lägger ner på det i början kommer du att ha igen i din framtida forskning. Du vet var du hittat uppgiften och kan gå tillbaka till källan om du behöver det. Sannolikt har du många släktingar i samma församling så du kommer att bläddra i samma volymer många gånger. Då kan du använda källhänvisningen för att ta dig in i en volym på en plats som du sen kan fortsätta bläddra ifrån.
De vanligaste källorna är kyrkböckerna, speciellt husförhörslängderna, födelseböckerna, vigselböckerna och dödböckerna. En medelstor församling kan ha hundra kyrkböcker så man bör tänka till hur man vill strukturera sina källor.
En födelseuppgift kan hittas på många ställen. Födelseboken är den primära källan men uppgiften kan också finnas i något av alla index som tagits fram genom åren. I det här exemplet är uppgifterna om födsel och död hämtade från Sveriges dödbok. Sveriges dödbok finns i många versioner. Den har fyllts på med mer personer efter hand och finns därför i många versioner. Den som använts här är Sveriges dödbok 1860-2016 förhandsversionen.
Tryck på lampan till höger om fältet Källa.
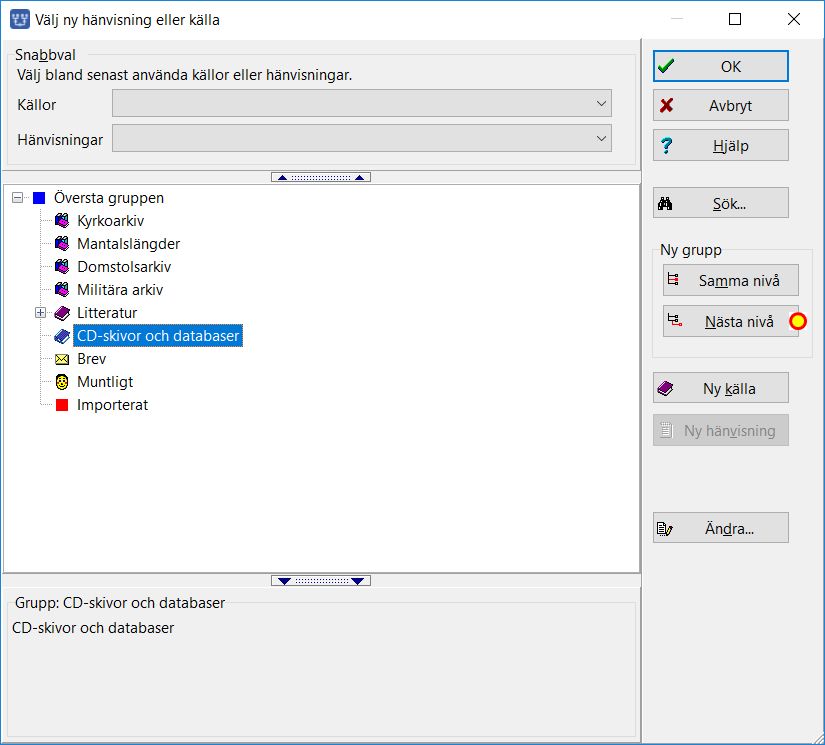
Markera CD-skivor och databaser. Här samlar du dina databaser vare sig de finns på CD, DVD eller USB-minnen.
Tryck på Nästa Nivå.
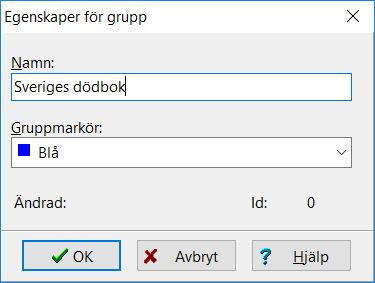
Fyll i ett gruppnamn som visar vad som finns i gruppen. Sveriges dödbok fungerar bra här. Under den kan du samla alla versioner av Sveriges dödbok.
Systemet har föreslagit en blå kvadrat som gruppmarkör. Behåll den. Tryck OK.
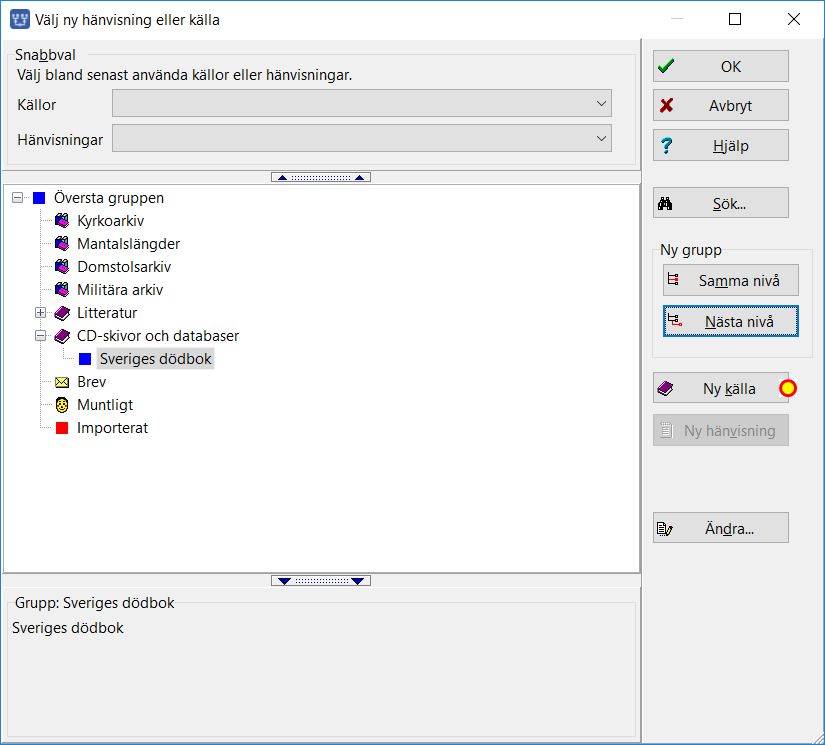
Nu är det dags att lägga till källan så tryck på Ny källa.
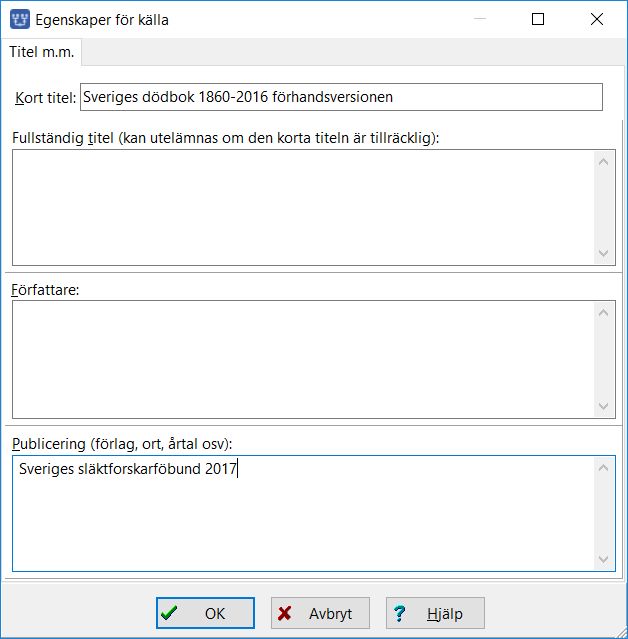
Fyll i Kort titel som bilden visar. Sen är det aldrig fel att skriva in varifrån du fått databasen i den understa rutan. Det är bra för minnet om du skulle behöva skaffa en ny kopia av det.
Tryck på OK.
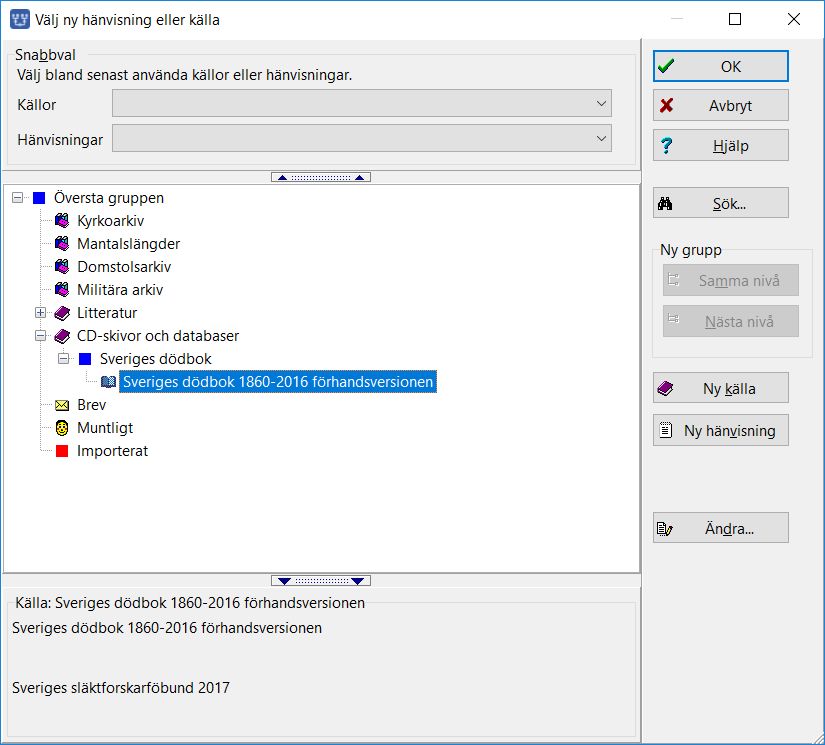
I det här exemplet behöver vi inte använda någon hänvisning. De används för att peka ut en sida i en volym eller för att skriva in ett citat som man vill referera till. Man kan använda en hänvisning här också om personen har ett felstavat namn eller ett felaktigt födelsedatum i databasen eller något annat som gjorde det svårt att hitta i indexet. Då kan hänvisningen användas för att beskriva vad man ska använda för parametrar för att hitta personen.
Varje gång du i framtiden hittar en person i den här databasen så väljer du att referera till den här källan. Inget nytt behöver läggas upp.
Se till att den är markerad. Tryck på OK och du är tillbaka i registreringsguiden.
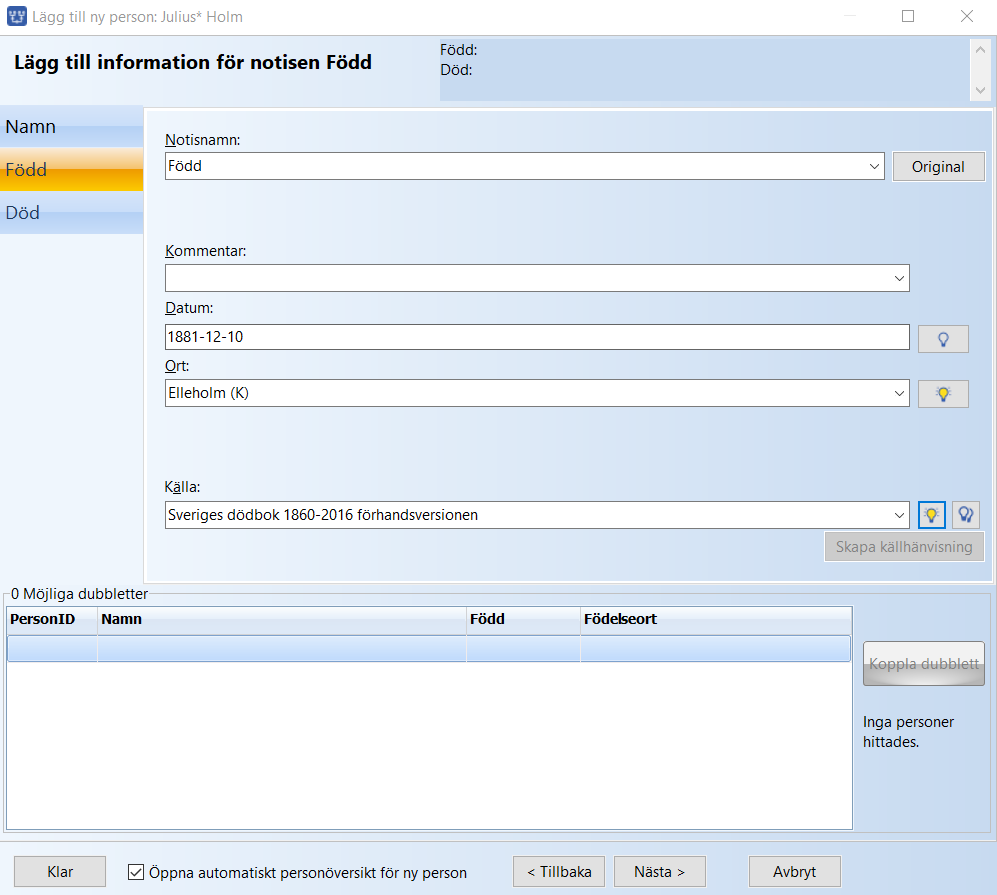
Nu är det dags att fylla i när Julius dog. Tryck på Nästa (Alt + N) eller markera Död uppe till vänster.
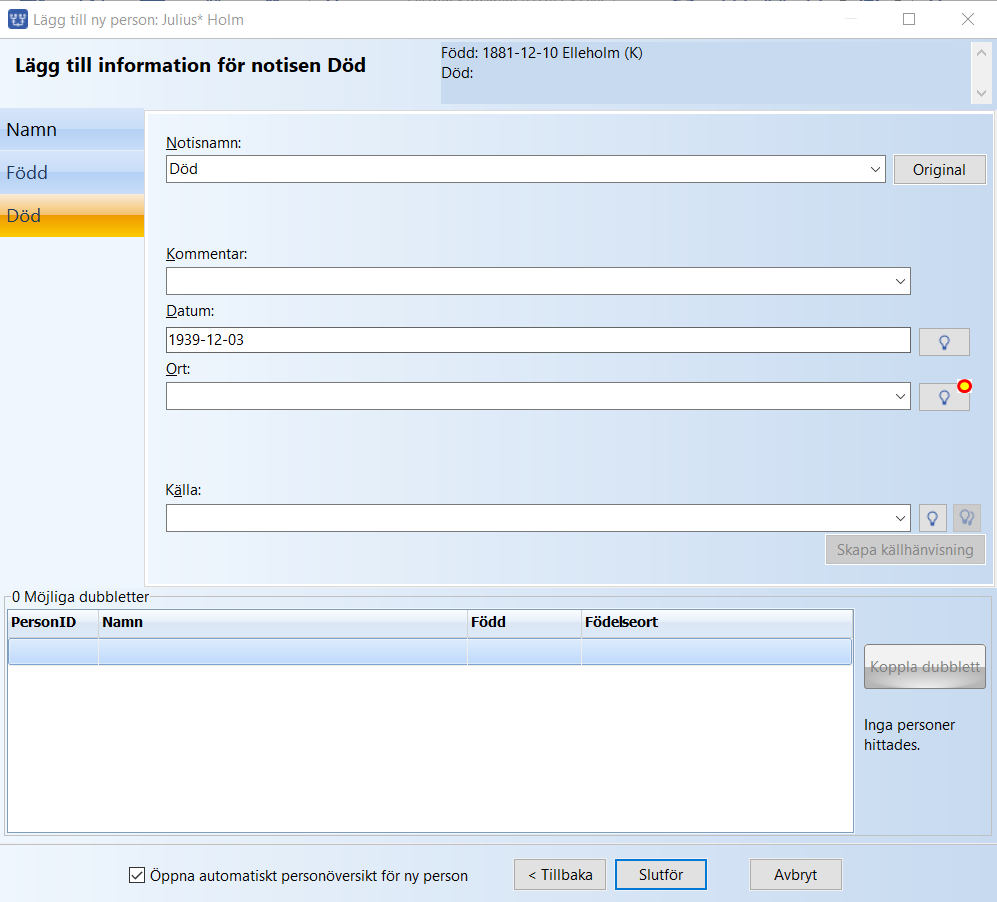
Fyll i dödsdatumet. Han dog i Raus församling i Malmöhus län. Församlingen finns i ortsregistret. Tryck på lampan eller tabba till lampan och tryck mellanslag.
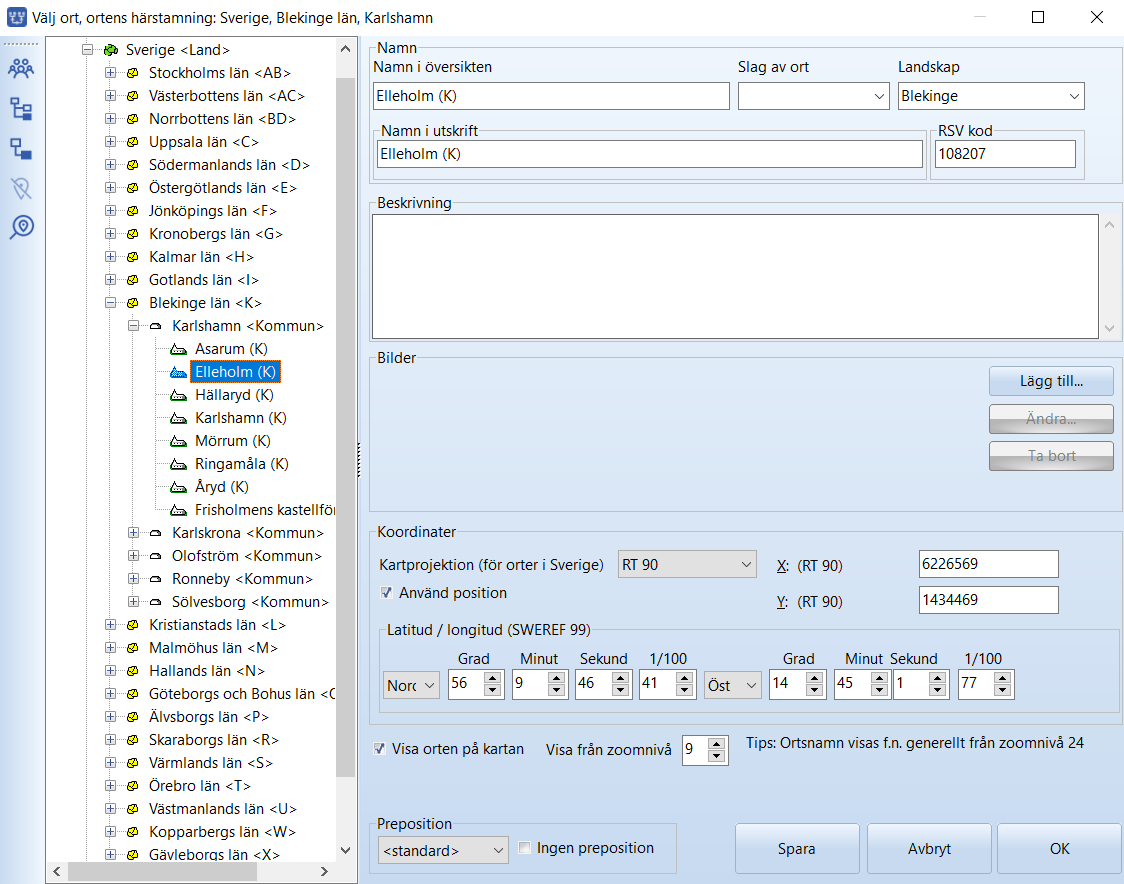
Eftersom du använde Elleholm senaste gången du var i ortsträdet så är det Elleholm som visas när du kommer tillbaka nu. Använd Sök och leta reda på Raus.
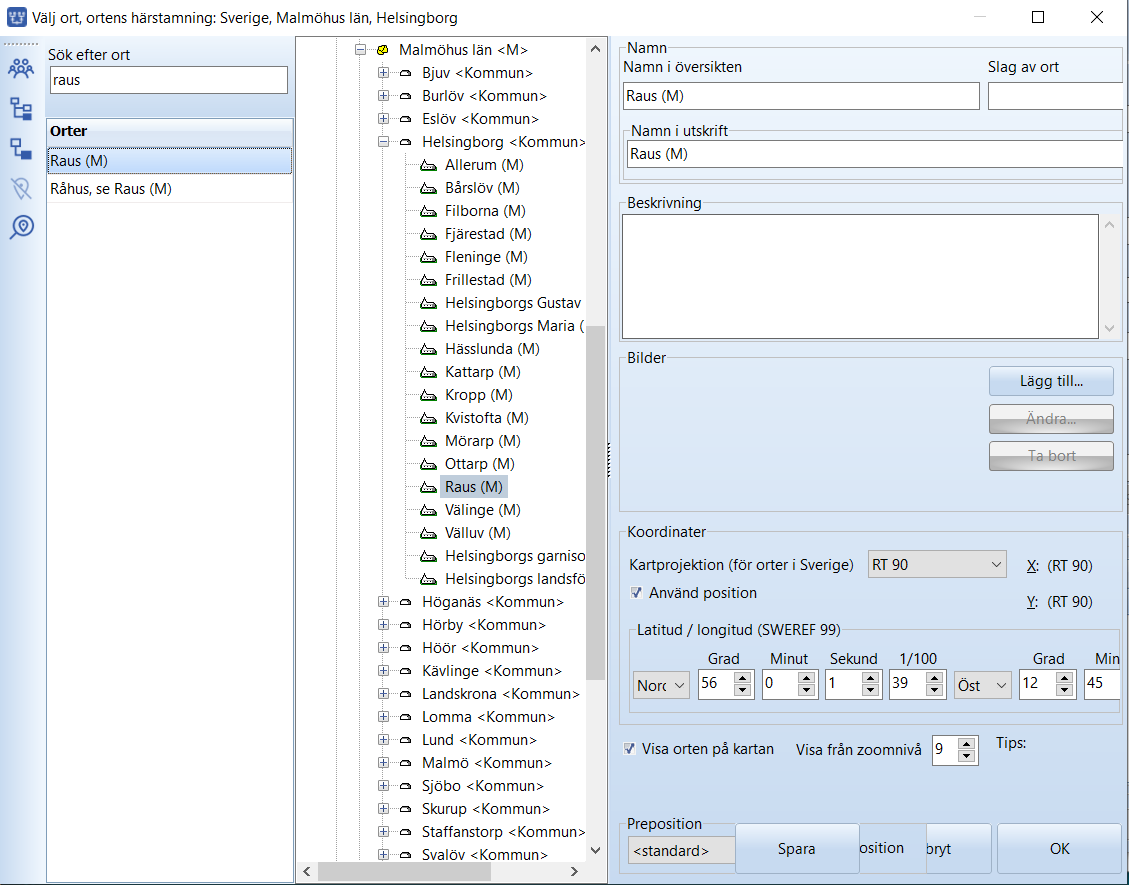
Markera Raus (M) och tryck OK.
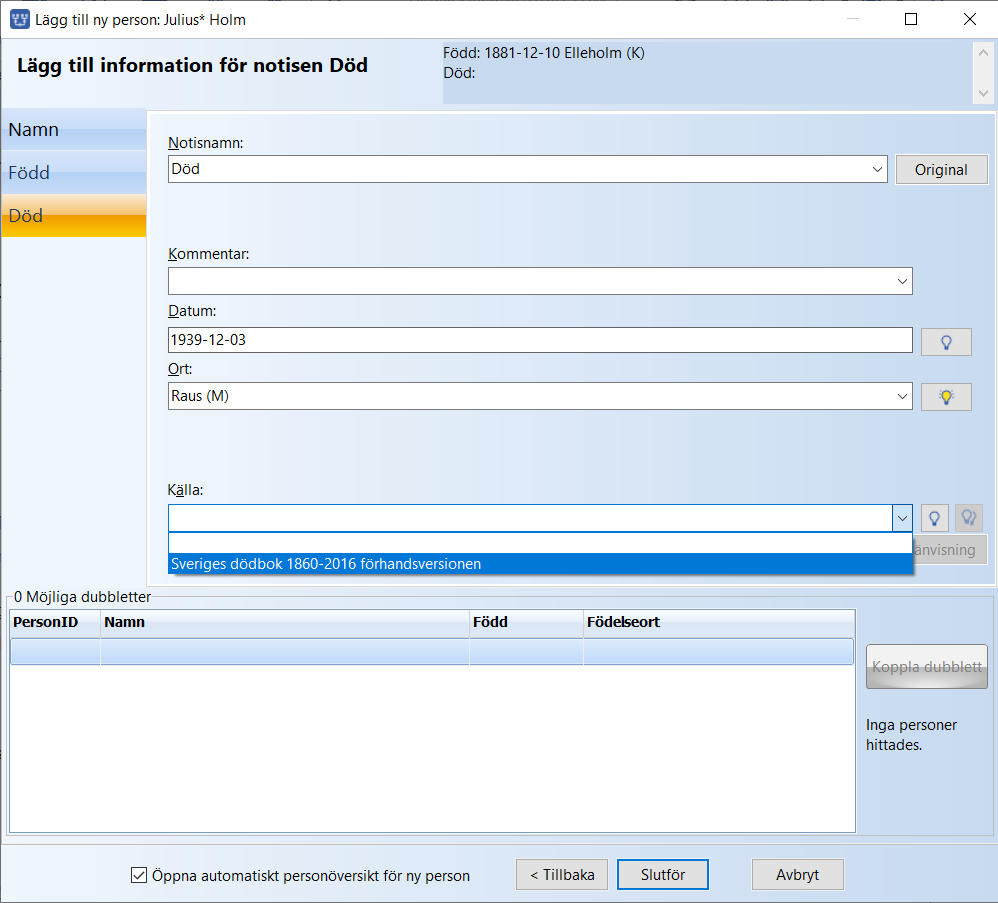
Dödsdatumet är hämtat från databasen Sveriges dödbok 1860-2016 förhandsversionen. Det är samma källa som födelsedatumet hämtades ifrån. Om du trycker på den lilla nerpilen till höger i fältet Källa så hittar du en lista över senast använda källor. Där finns den, så du behöver inte leta upp den i källträdet. Markera den så blir den vald.
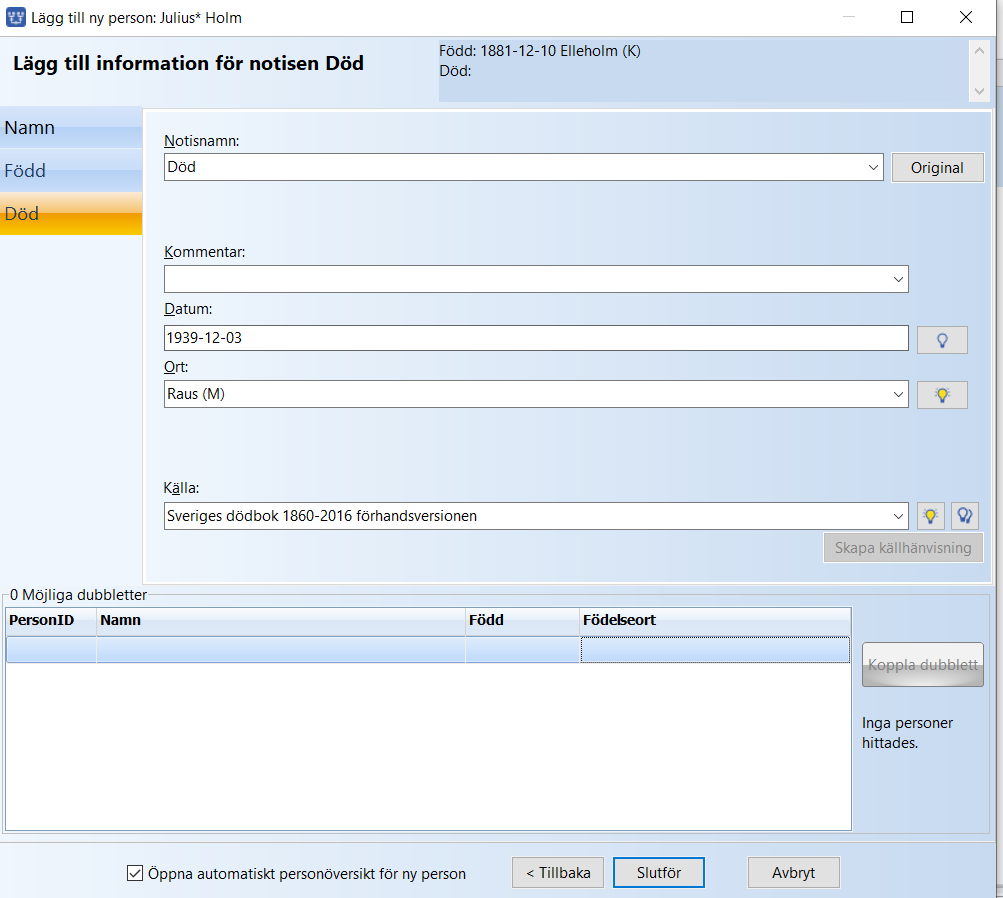
Nu har du registrerat allt om Julius Holm i guiden. Nu återstår endast att registrera yrket.
Tryck Slutför eller (Alt + S) så kommer du till Personöversikten där du kan fortsätta att lägg till uppgifter.
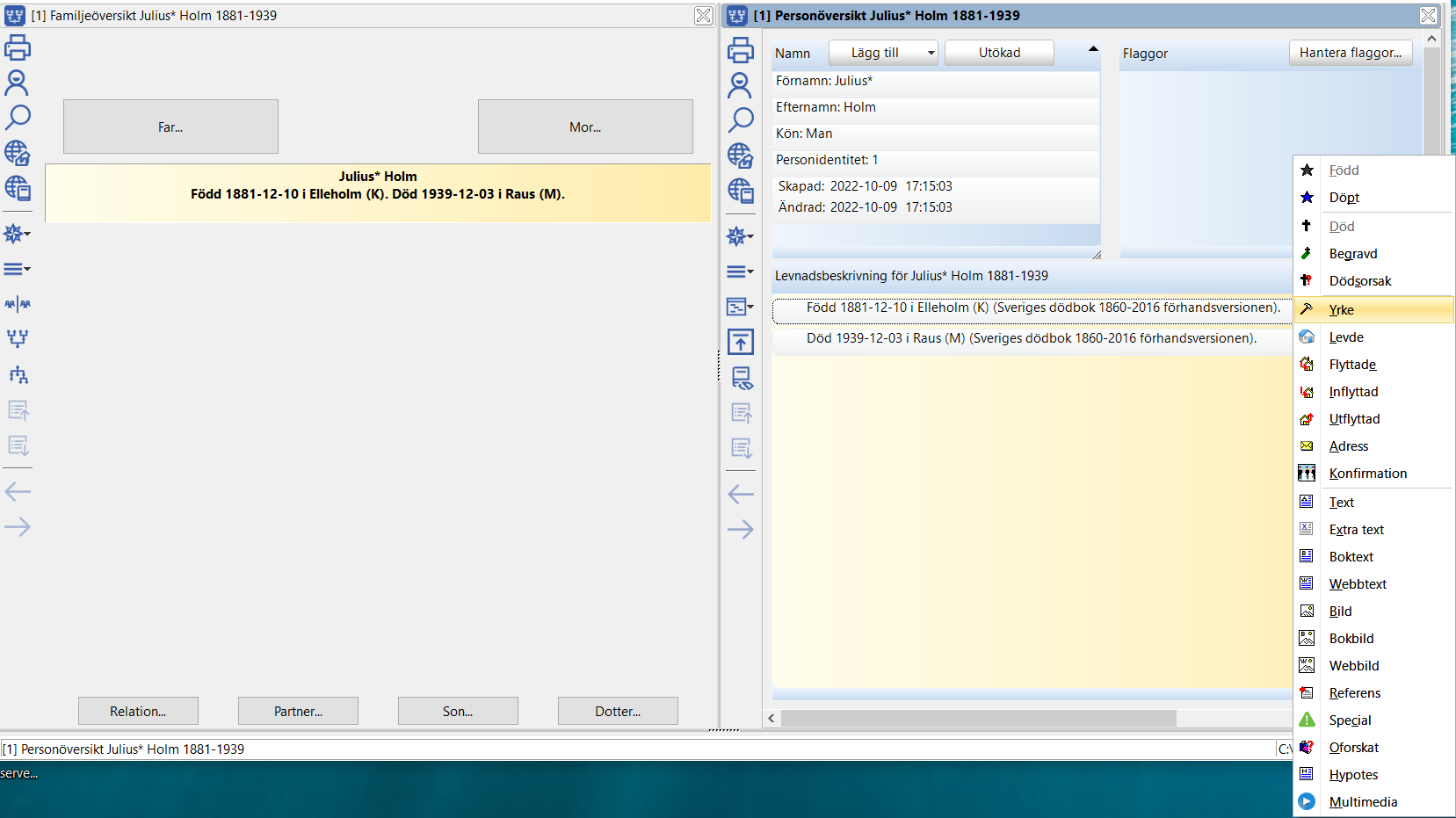
Ser inte Personöversikten ut som till höger så tryck på ikonen Hantera panellayouter ![]() i vänstermenyn i Personöversikten till höger. Där kan du välja funktionen Standard så ritar den om sig.
i vänstermenyn i Personöversikten till höger. Där kan du välja funktionen Standard så ritar den om sig.
Nu ska du avsluta med att lägga till Julius Yrke.
Tryck på knappen Lägg till notis till höger i titelraden på panelen Levnadsbeskrivning, F2 går också bra att använda. På bilden ovan så döljs knappen av listan som kommer fram. Där kan du välja Yrke och få fram notisdialogen.
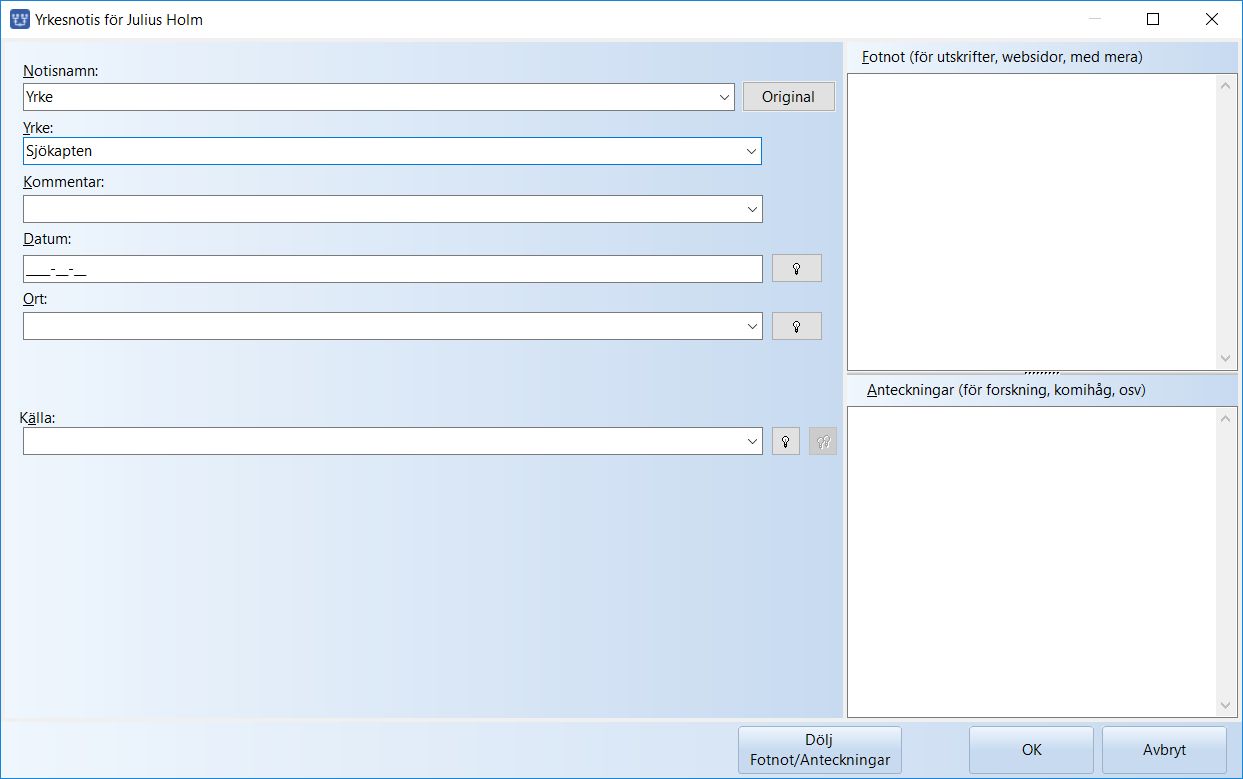
Fyll i yrket i andra fältet uppifrån som heter Yrke. Tryck OK.
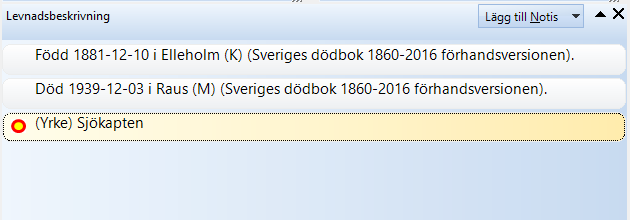
Yrkesnotisen lägger sig efter den notis som var markerad. Nu var ingen markerad och då lägger den sig sist. Det finns två sätt att flytta den.
Markera yrkesnotisen och tryck Ctrl + Pil Upp. Yrkesnotisen flyttar sig ett steg för varje tryckning.
Du kan också använda dra och släpp. Markera yrkesnotisen. Tryck vänster musknapp och håll fast i ett par sekunder innan du drar musen. Drar du uppåt så lägger den sig ovanför den notis du släpper den på. Drar du neråt så lägger den sig nedanför.
Ibland syns inte notisen direkt och då kan det vara bra att markera Julius Holm till vänster och trycka på mellanslagstangenten. Då ritas Personöversikten om och notiserna visas korrekt.
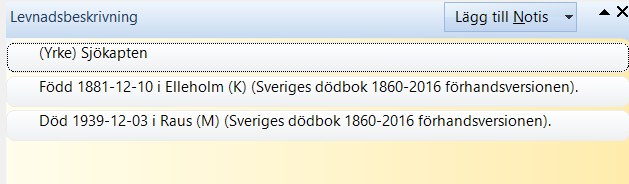
Nu har du registrerat din första person och kompletterat med en yrkesnotis. Allt du ser i personöversikten är sparat i databasen.
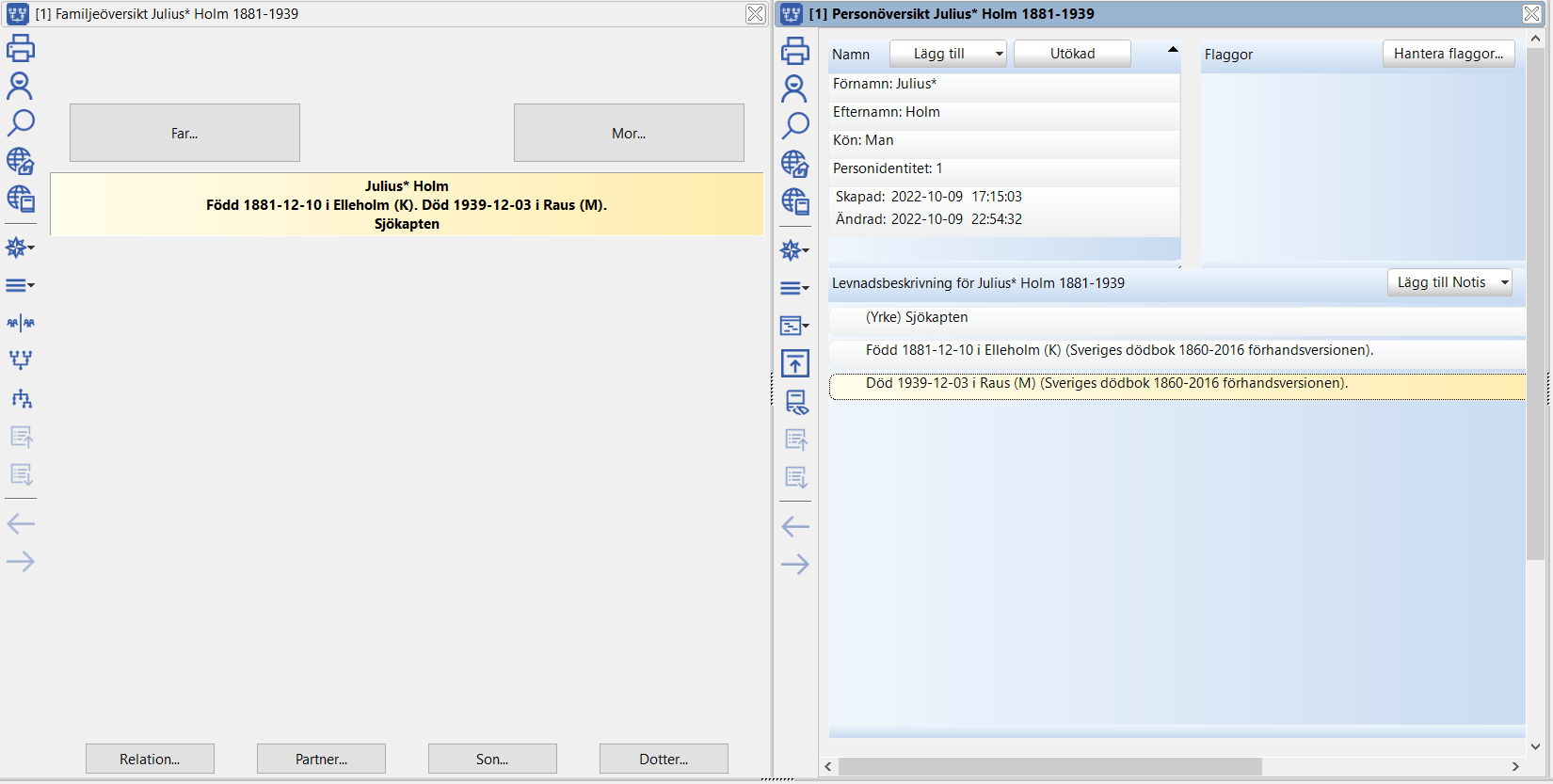
Nu har du familjeöversikten framför dig. Från det här läget går du vidare och lägger till de personer du vill. Föräldrar, partners, barn osv.
Vill du fortsätta att följa exemplet här så fortsätt till Lägg till far.
Guider i den här serien.